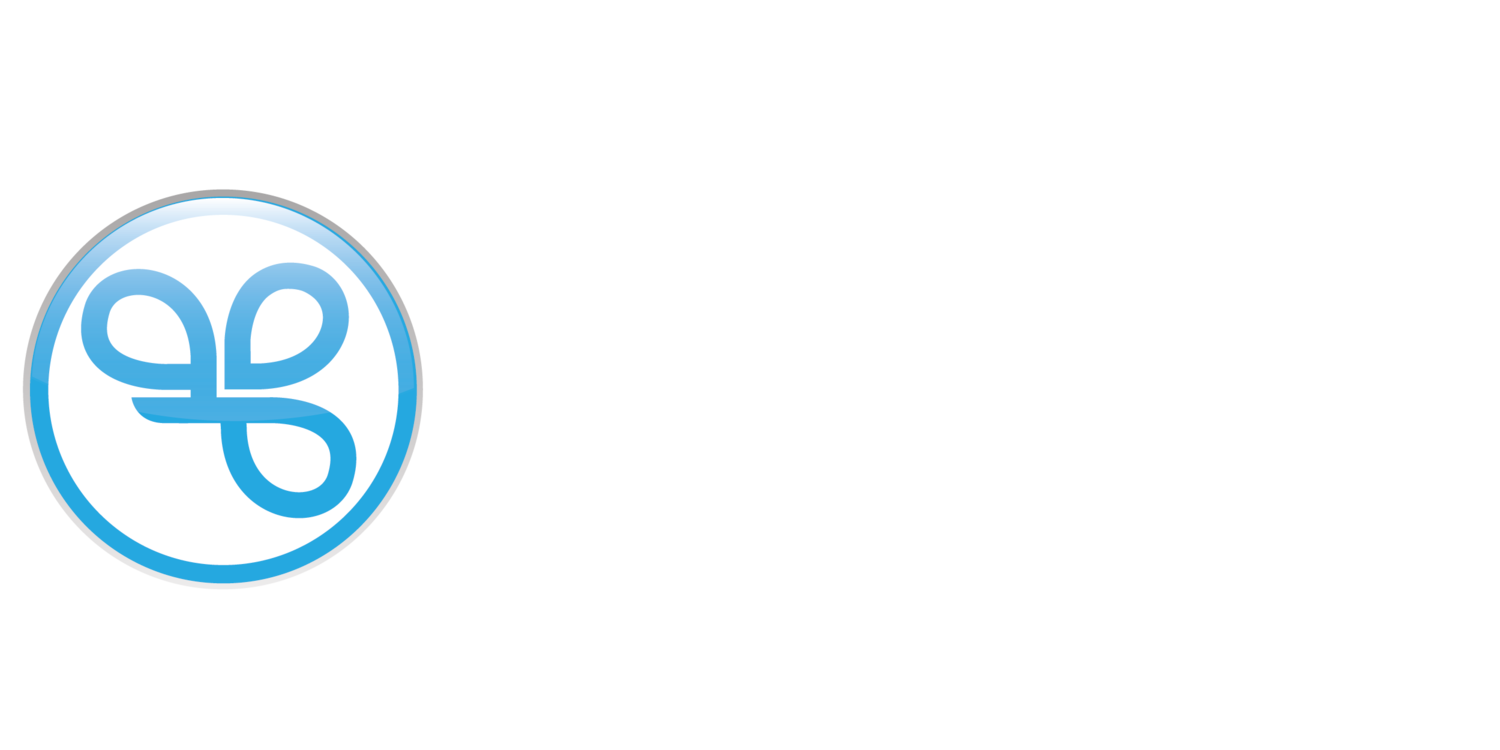Create Tiered Campaigns
A tiered campaign enables you to customize your marketing initiatives for distinct audience segments and recognize their diverse achievements or membership levels with appropriate rewards.
Campaign Examples
Tiers based on Spend
Spend $1000 in a year, get 2x points for a year.
Spend $2000 in a year, get 3x points for a year.
Tiers based on Visits
Visit 0-4 times in a month, get a BOGO offer.
Visit 5-9 times in a month, get a 20% Off.
Visit 10-14 times in a month, get a Free Meal.
Tiers based on current Points Balance
Notes: This is the current points balance and excludes points used or converted into rewards. It is not an accummalative over all time view. Use Spend, for an accummalative view over a time period.Points balance is 0-24 points, get 2x points on a purchase.
Points balance is 25-49 points, get a Free Cookie.
Points balance is 50-75 points, get a
Tip: When nearing the end of a qualifying period (e.g. a year, a month, etc.), send communications to members close to the tier threshold to remind them they are within reach and incentivize them to make their next purchase/visit before the qualifying period ends.
Create a Tiered Offer
A common campaign example is running an annual recurring campaign, where higher spending members can earn at a higher earn rate (ex. double points) for the year.
Go to the Campaigns.
Click the + New Campaign button.
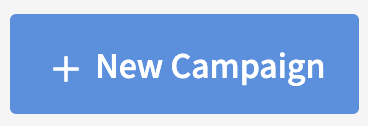
Select the Recurring automation.
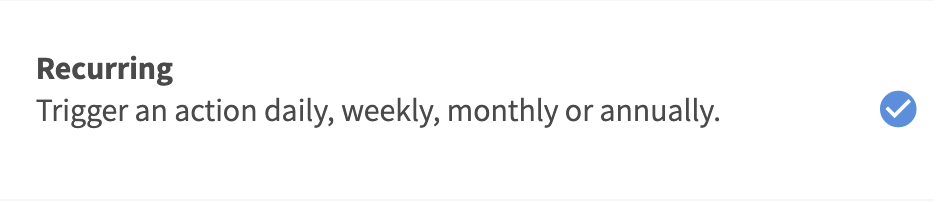
Define the Interval to Annually.
Set the annual Repeats On Date to January 1st (01/01) of every year, and click Next Step.
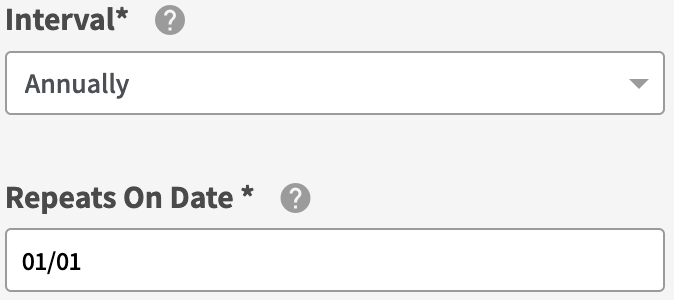
Schedule the time at which the offer should be available to the audience on January 1st of every year. We recommend a time at least 1 hour before your store opening.

Select the Offer action.
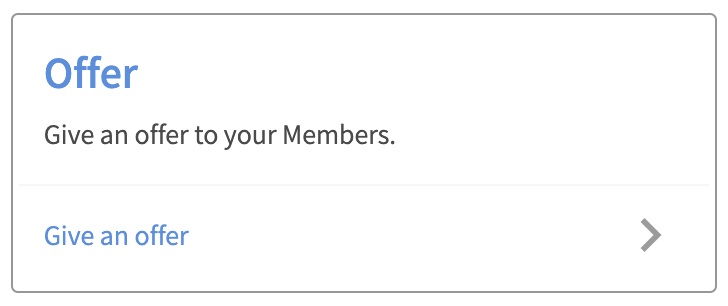
Enter your offer details. For this example, we’ll create a Gold Member 2x points offer.
Select Offer Type as Multiply Points.
Enter Multiply By as 2.
Check the offer is made Available for In-store and Online?
Notes: you can also make the offer only available in-store or online.Enter your Offer Name.
Enter your Offer Description.
Choose Earn Points as On Subtotal. This means points will be earned on the purchase subtotal value.
(Optional) Enter a Maximum Point Earn Per Purchase to cap the number of points that can be earned each purchase.
(Optional) Enter a Minimum Purchase Value to set a base subtotal value the purchase must meet in order to earn the bonus points. For example, double points on purchases of $10 or more.
Select Multiple Use for Single Or Multiple Use.

(Optional) Define the offer’s Multiple Use Limits to specify the maximum number of times the offer can be used within a time frame (e.g. 1 use per 24 hours).
(Optional) Enter the Day-part Limits to restrict the day and time of the week at which a purchase must be made to earn the double points.
(Optional) Enter the Maximum Offer Uses Per Member to cap the number of times the member can use their Gold Member 2x points before it expires.
Set the offer Expiration to Expires 365 days after earned.

For Participating Stores, click Select All to allow members to use the Gold Member 2x Points at all stores.
Notes: by limiting the participating stores to select stores requires clear communications to your staff and members on where the offer can be used to prevent any customer support issues.
Click Next.
Turn the Segment ON, and maintain who you are sending this campaign to as a + New Audience.
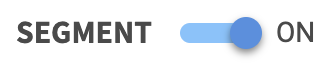
Notes: If you have already prepared your audience, select your audience, click Next and skip to step #15.
Name your new audience something easily identifiable — such as, Gold Members.
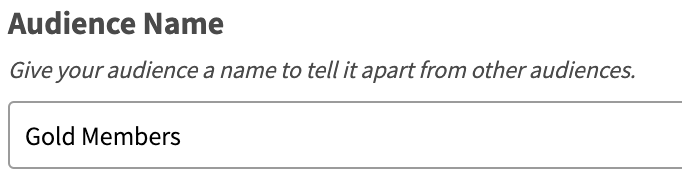
Maintain the Members match all conditions.

Click + Add to add an audience filter.
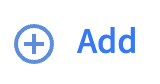
Enter the condition Spend | is greater than | ### | within last (days) | 365.
Notes: Enter the minimum spend you want members to exceed to qualify for the offer. This looks for all members who spent over ### in the last calendar year.
Enter a unique Campaign Name for your internal reference.
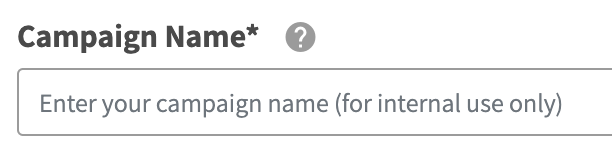
Schedule your campaign Start Date and time.
Note: if you set the start time after the daily recurring run time, the first time the offer is sent out will be the following day after the. campaign start date.

(Optional) Schedule your campaign End Date and time. If this is not defined, you campaign will be ongoing with no end date.

Review your campaign details and click on Schedule to create your new campaign.
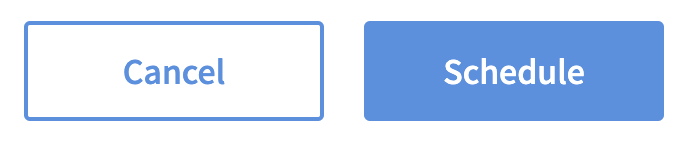
Repeat steps 1-18 for each additional tier level.