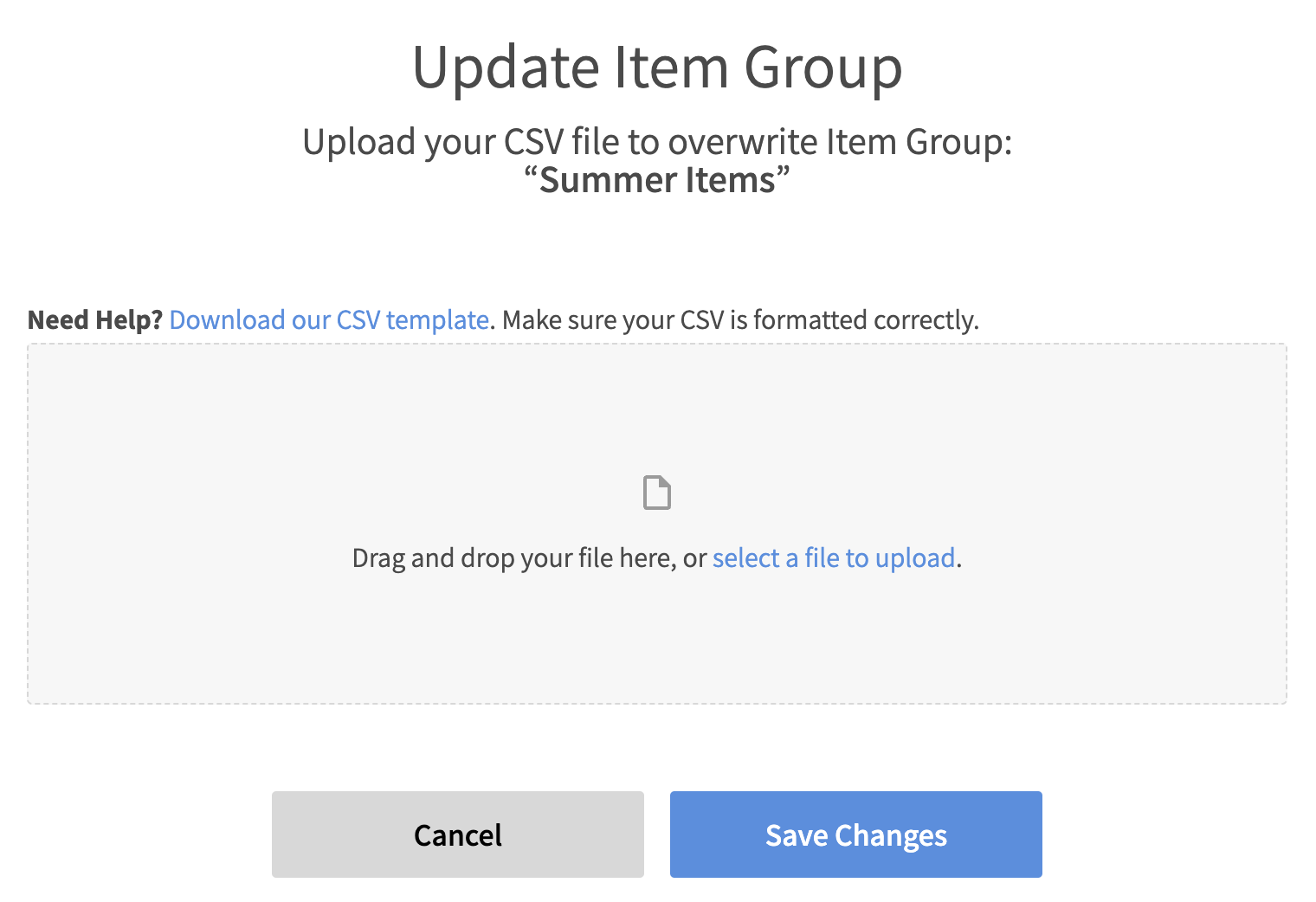[DRAFT] Manage Item Groups
An Item Group is a collection of items used to define the qualifying items for offer redemption. While an Item is typically a product, it can also be a service or discount. Items in an Item Group are identified by either their name (Item Label) or a unique code (Item ID).
Redemption Process
When a member attempts to redeem an offer (for item-based rewards), their order is checked against the Item Group. The validation process ensures that the items in the order match those listed in the Item Group, either by name or ID.
If all offer conditions are met, the associated discount is calculated and returned to the Partner Ordering Platform to be applied to the order. However, if the order doesn’t meet the required conditions, an error is triggered, preventing the offer from being redeemed.
This workflow may vary slightly depending on the integration type. For details specific to your integration, please contact your Customer Success Manager.
Things to Know
When opening a Downloaded CSV Report file of your Item Group from the Dashboard in Excel, it's often better to import the data rather than directly opening the file. This allows you to specify the correct encoding (UTF-8) and delimiter settings.
Be cautious when saving CSV files from Excel, as it may change the encoding to a non-UTF-8 format. If possible, use "Save As" and explicitly choose "CSV UTF-8 (Comma delimited) (*.csv)".
Formatting Your File
Download Item Group CSV Template
Please follow these file formatting header rules before uploading your Inventory:
Your file must be in a comma-separated value (CSV) format. We recommend saving as a UTF-8 file to preserve any special character formatting.
Ensure your files do not include any duplicates.
Headers should always be present. The column headers are:
items: The Item Label (unique human-readable name) or Item ID (unique identifier) is a minimum requirement.
quantity: The value is always 1. If left blank, the value will default to 1.
price_adjustment: Is required for a Price Adjustment offer type. Otherwise, leave blank. Learn more about Price Adjustment offer types.
Offer types Fixed Discount ($) and Fixed Discount (%) DO NOT require a qualifier Item Group.
When you are setting up an offer, the way to format your qualifying Item Groups are dependent on the offer type. Here are example Item Groups for each offer type:
Free Item
When you're setting up a Free Item offer, enter all the items that qualify as the free item. This means, if there is variability in how your item is identified across your pos systems, you’ll need to include every version from all your systems. Use the exact naming that is used. In the offer setup, set this Item Group as the Eligible Qualifier and Reward Items. The member will be able to redeem any one of these items as a free item.
item_name | quantity | price_adjustment |
|---|---|---|
Watermelon Cooler1 | 1 | |
Strawberry Sorbet | 1 |
BOGO
You're setting up a Buy One Get One (BOGO) offer, enter all the items that qualify for the BOGO offer. With this offer, set the Item Group as the Eligible Qualifier Items and Eligible Reward Items. If any two of these items are in their cart, the member will be able to redeem one as the free item (of equal or lesser value).
For more advanced BOGO offers, you can also define separate Item Groups for the Eligible Qualifier Items and the Eligible Reward Items. For example, Buy a sandwich, get a free chips. Where the Eligible Qualifier Items group will consist of sandwich line-items and the Eligible Rewards Items group will consist of chip line-items.
item_name | quantity | price_adjustment |
|---|---|---|
Turkey Sandwich | 1 | |
BLT Sandwich | 1 | |
Reuben Sandwich | 1 |
Price Adjustment
When you’re setting up a Price Adjustment offer type, enter all the items that qualify for a price adjustment and the discounted price. In the offer setup set this group as the Eligible Qualifier Items and the Eligible Reward Items. The member will be able to purchase any of the line-items at the discounted price (e.g. $5 Sub Special, usually priced at $7).
Note: the "adjusted_cost" is the cost of the item when the discount is applied (the amount of the discount will be calculated automatically).
item_name | quantity | price_adjustment |
|---|---|---|
Meatball Sub | 1 | 5 |
Roast Beef Sub | 1 | 5 |
Grilled Portabello Sub | 1 | 5 |
Create an Item Group
Before you create your Item Group, identify your campaign objective and review the Formatting Item Groups Guidelines.
Go to Campaigns / Item Groups.
Click the add add ➕ icon to create a new Item Group.
Name your Item Group.
Drag and drop or upload your CSV file containing your group of items.
IMPORTANT: Your file must follow the Formatting Item Groups Guidelines.Click Save to create your Item Group.
View an Item Group
There are 2 ways to view the items in group — viewing direct within the Dashboard, and downloading it as a CSV file. Downloading the Item Group is also helpful when you want to update a group.
Go to Campaigns / Item Groups.
In the row of the Item Group, go to Manage / View.

Add an Item to an Item Group
Go to Campaigns / Item Groups.
In the row of the Item Group you wish to add an item to, navigate to Manage / View.

Click on the add ➕ icon to add a new item row.
Enter your Item details. A minimum of the Item column must be filled, either with the Item Label or Item ID.
Click the green check mark ✔️ to add your Item row. Click the red ✖️ to cancel the add.
Delete Item(s) within a Group
An Item Group must have at least 1 item. If you want to update all the items in a list, we recommend updating your Campaign, as seen below:
Go to Campaigns / Item Groups.
In the row of the Item Group, go to Manage / View.

Select the checkbox next to any item(s) you want to remove.

Click the Delete :delete: icon.
Confirm your deletion of selection item(s).
Download Item Group CSV File
Go to Campaigns / Item Groups.
In the row of the Item Group, go to Manage / View.

Click the Download :download: icon. The file will directly download to your device.
Edit an Item
Go to Campaigns / Item Groups.
In the row of the Item Group, go to Manage / View.

Click on the pencil icon next to the Item Name, Quantity or Price Adjustment to edit the entry.
Note: you can only edit one value at a time.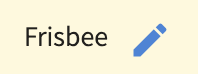
Enter your updated Item Name, Quantity or Price Adjustment value and click the check mark icon to save. Click the x icon to discard your changes.
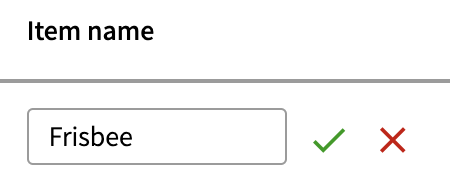
Upload/Overwrite an Item Group
Upload your Item Group will overwrite all its contents. This is recommended for any modifications — such as an add, remove, and/or edit item(s).
Go to Campaigns / Item Groups.
In the row of the Item Group, go to Manage / View.

Click the Upload :upload: icon.
Upload your formatted CSV file containing the your item settings and Save Changes.