Mobile Passes
Allow members to easily scan their mobile pass as their method for identifying themselves. When used with loyalty, a Member will pull out their iOS or Android Mobile Pass and scan it on a barcode scanner connected to the Spendgo integration. Based on your account’s settings, the member’s non-PII information — such as the member’s points and offers — will be retrieved and displayed on the integrated platform (most commonly the point of sale).
Things to Know
Mobile Passes is an in-store feature add-on. Please contact sales@spendgo.com for more information on enabling Mobile Passes for your account.
Use of Mobile Passes requires a scanner which can read QR codes and a POS integration which uses the Spendgo Member APIs. Follow your POS guidelines on how to look up a member in their system. The QR code uses either the member’s unique phone number or Spendgo Id to identify a person. Depending on your POS system and what it requires to look up a customer, this will impact how you generate the unique pass link per person. Spendgo must be connected to your connected to your email provider environment in order to populate the matching member information within the pass link.
Toast POS requires Spendgo Id to identify your members in their workflows.
Each Mobile Pass is unique per download. One unqiue pass download link for use with Android and iOS devices will be shared per account. Follow the Add pass to Wallet button in Email steps below. Spendgo SMS does not currently support sharing of the download link to members.
Two passes from the same brand that are installed on one device are considered the same pass, and these will display inline. When there is a push update to all the passes, the old version will automatically be removed. Both passes will be scannable while installed.
When a customer without a Spendgo account downloads a pass, they do not have a Spendgo account until their pass is first scanned. At that point, a Starter — entry level — account is created.
For more information on customizations, follow the Mobile Pass Branding below.
Spendgo Mobile Passes is not supported on watchOS.
Add Pass to Wallet Button in Email
Once your pass has been configured, you’re ready to start sharing it with your Members via the Add to Apple Wallet button, or Add to Google Wallet.
For additional ways to share, view the specific OS Add to Wallet documentation:
Before you start, you will be provided with a unique download link for your account. Example:
https://app.passcreator.com/integration/createpass/uniquepassid?barcodeValue={memberId}
Note: this above link is not a working link.
Tip: Add both Android and Apple add to wallet button links to your footer of your emails. In particular, we recommend including it in your Welcome email.
Instructions
Select your button image. Images may vary in design, above are the standard images provided by both Apple and Google.
Log into your email provider platform and go to the template or email campaign you will be scheduling.
Insert one of the button images into the template.
Select the image and define the button url using the following format:
Example link with placeholders:
https://app.passcreator.com/integration/createpass/{uniquepassid}?MemberID={memberId}
This is not a live link, it is meant to illustrate what your unique pass link may look like. Your Spendgo Customer Success Team will provide you your unique pass link with the {uniquepassid} for your brand.The {memberId} is a unique identifier value per pass consisting of the member’s 10-digit phone number, or their Spendgo Id.
Example link with MemberID:
https://app.passcreator.com/integration/createpass/{uniquepassid}?MemberID=4155556123
This is a not a live link meant to illustrate a unique member’s pass link.To dynamically generate unique pass links for your members in an email campaign, you can use your email provider’s placeholders to populate the member’s phone number or Spendgo Id to the link. Please note, when using placeholders to generate the pass links, the phone number or Spendgo Id must be formatted correctly (without spaces or special characters) in your contact’s profile. If the member does not have the unique identifier in their profile, the pass QR code will not be usable for identifying the member; therefore, when including a pass link in your email, we recommend targeting your campaign to contacts who has the unique identifier for the placeholder to work.
Based on your email provider, the placeholder format may be different. Please use the following url structures with the email provider specific placeholder to generate your member’s pass links.
Generate a pass with the member’s phone number as the identifier:
For Mailchimp, the link format is:
https://app.passcreator.com/integration/createpass/{uniquepassid}?MemberId=|*PHONE*|For Sendgrid, the link format is:
https://app.passcreator.com/integration/createpass/{uniquepassid}?MemberId={{phone} }For Infobip, the link format is:
https://app.passcreator.com/integration/createpass/{uniquepassid}?MemberId={msisdn}
Generate a pass with the member’s Spendgo Id as the identifier:
For Mailchimp, the link format is:
https://app.passcreator.com/integration/createpass/{uniquepassid}?MemberId=|*SPENDGOID*|For Sendgrid, the link format is:
https://app.passcreator.com/integration/createpass/{uniquepassid}?MemberId={{spendgo_id} }For Infobip, the link format is:
https://app.passcreator.com/integration/createpass/{uniquepassid}?MemberId= {External Person Id}Note: these are not live links and are only meant to be examples. Your live unique pass link will be provided to you by your Spendgo Customer Sucess Team.
Complete your template, save your campaign, and schedule your send.
Mobile Pass Branding
When customizing your Mobile Pass, please follow the iOS and Android specific requirements below. All set up and push updates to your Mobile Passes will be coordinated with your Spendgo Customer Success Manager.
For iOS
The iOS pass layout will follow Apple Pass’s store card style.
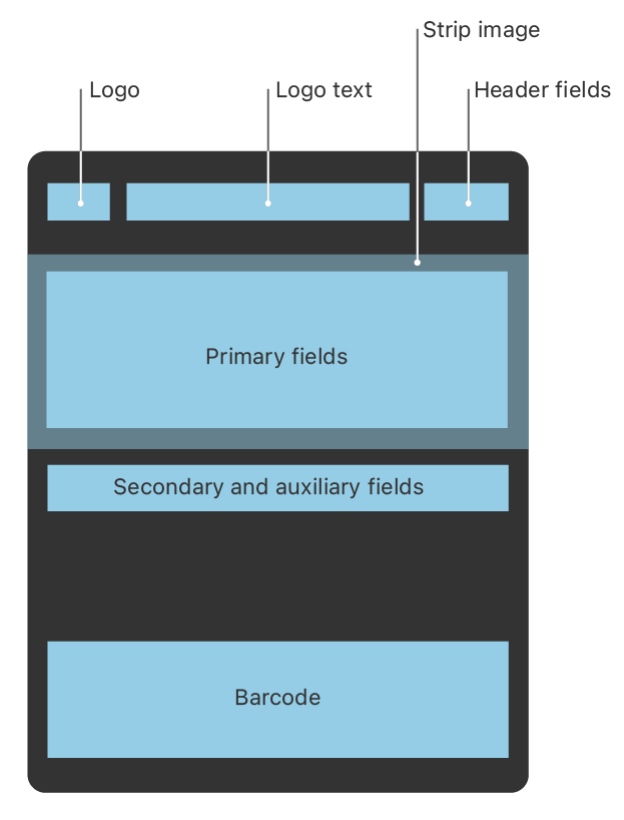
icon.png
The system includes your icon when displaying information about a relevant pass on the lock screen. Mail also uses the icon to represent your pass in an email message.
Minimum 38 W ✕ 38 H points (87 ✕ 87 pixels). Preserve the ratio if providing a larger image size.
logo.png
The system displays your logo image in the dashboard and detail view, so you want to make sure that people can instantly recognize it at various sizes.
320 W ✕ maximum 320 H pixels PNG. The height is flexible.
strip.png
The system displays your strip image in the primary fields section.
1860 W x 738 H pixels PNG
logo text
This is usually your brand name or program name and is optional. If your logo image already has your brand name/program name you want to display, logo text can be left blank.
background color HEX value
used for the front of the Pass
label color HEX value
used for the labels of the fields on the front of the Pass
For Android
The Android pass layout will follow Google Pass’s template.
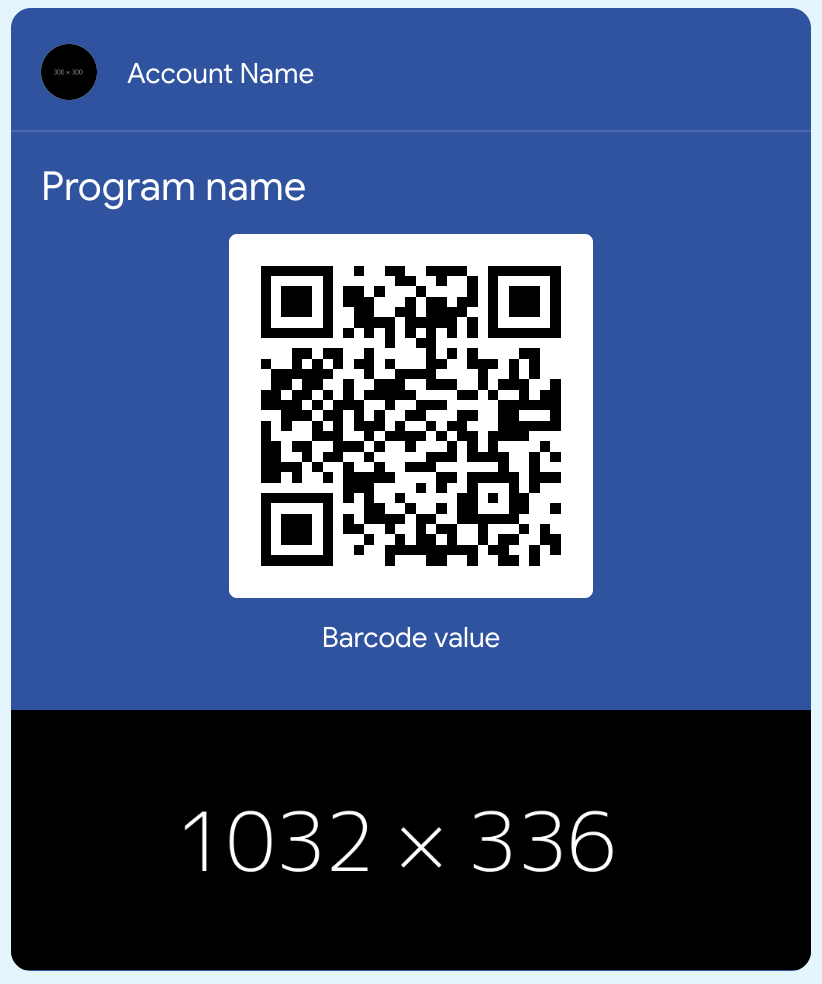
logo.png
600 W ✕ 600 H pixels PNG
Hero image
1032 W ✕ 336 H pixels PNG
The following fields will follow the iOS settings configured.
Program name
Account name
Background color HEX value
Label color HEX value
