NCR Aloha Cloud (Formerly Silver Pro)
About
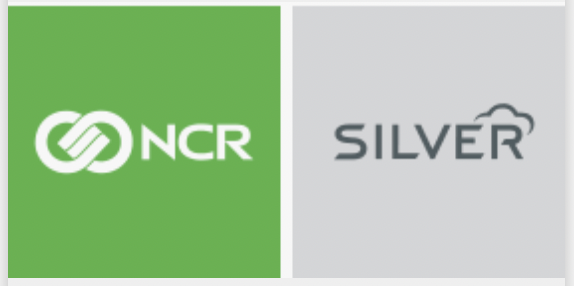
| NCR Silver Pro, is a restaurant management software from NCR providing by an all-in-one point of sale system. Launched Article Last Updated Category |
What’s Supported?
Feature | Supported | Not Supported |
Ordering Channels | POS: NCR Silver, NCR Silver Pro | Online: NCR Silver Commerce |
Spendgo Loyalty Features |
|
|
Base Program Types |
|
|
Basket Level Rewards/Offers Types |
|
|
Item Based Rewards/Offers Types |
|
|
Rewards shown for selection |
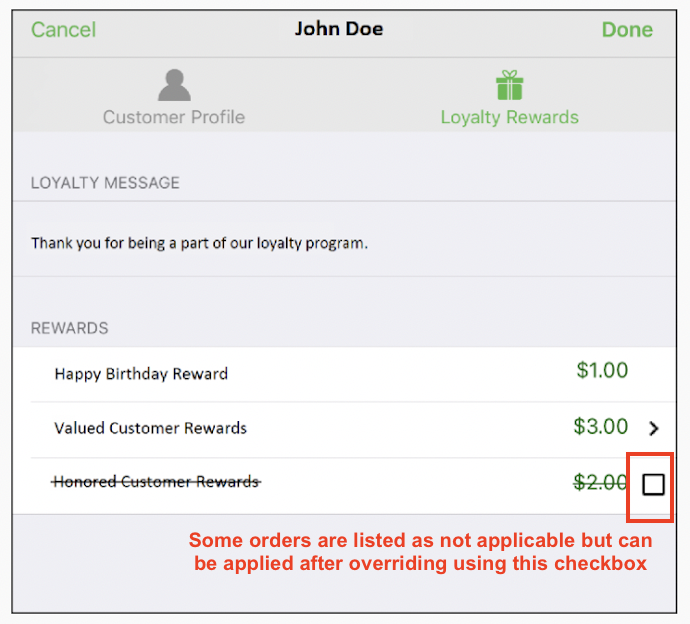 | |
Discount code setup requirements |
| |
Online and In-Store Ordering Platforms |
| |
Things to Know
Processing Refunds or Updates to a Closed Order: Here is what happens when a completed order is reopened for update or refund.
Action | Loyalty Processing |
|---|---|
Order is fully refunded | Loyalty on the order is revered.
|
Order is partially refunded | Partial loyalty reversal is not supported in Spendgo. Partial refund is also treated same way as the full refund. In order to keep the loyalty on the partial refund to be processed correctly, it is recommended to fully refund the order and create a new order with the updated order details. |
Order is updated |
|
Rewards Stacking: Spendgo does not support applying multiple rewards to the order but a non-Spendgo reward can be applied along with a Spendgo reward. However please note that Silver Pro’s UI does allow multiple rewards to be applied to the order. This is known issue. Until this is fixed, the cashiers need to be trained to apply only one reward to the order. If multiple rewards are applied it will have the following implications:
The order does not show up in the Spendgo Dashboard.
The Member incorrectly gets to apply multiple rewards but still the rewards are not removed from the Member’s reward balance.
The order will not accrue loyalty points.
Notes about the Member Lookup:
Spendgo loyalty look up is by phone number.
Spendgo does not provide a loyalty card so look up by Member ID, barcode or card swiping is not applicable.
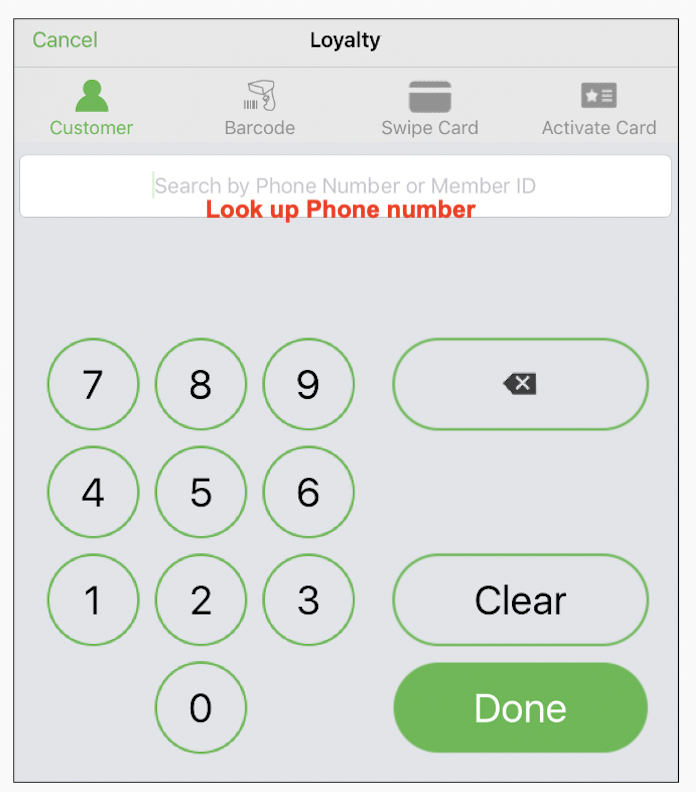
Changing the Order/Reward after Applying the Reward: If the order is modified after applying the order, then it may impact the applicable rewards. Click on the “Loyalty” button to review the applicable rewards and make any change if required. Since the loyalty member is already attached, it will skip the lookup step and directly list the applicable rewards for the updated order.
Order ID Format: The order from NCR POS show up in Dashboard with 6-9 digit numeric ID such as 496610.

Notes about the Order Receipt on Spendgo Dashboard: Please note that the receipt view of the order in Dashboard may not fully match with the customer receipt generated by NCR.
Receipt Subtotal: The Subtotal shown on the Dashboard receipt matches with the Subtotal on the NCR receipt which reflects the sum of line items and not the applied rewards/discounts/coupons.
The points accrued is not based on the subtotal but based on the sum of the prices of loyalty qualifying items.
Receipt Total: The Total shown on the Dashboard receipt reflects Subtotal plus Tax minus the applied rewards/discounts. It does not include the Tip amount.
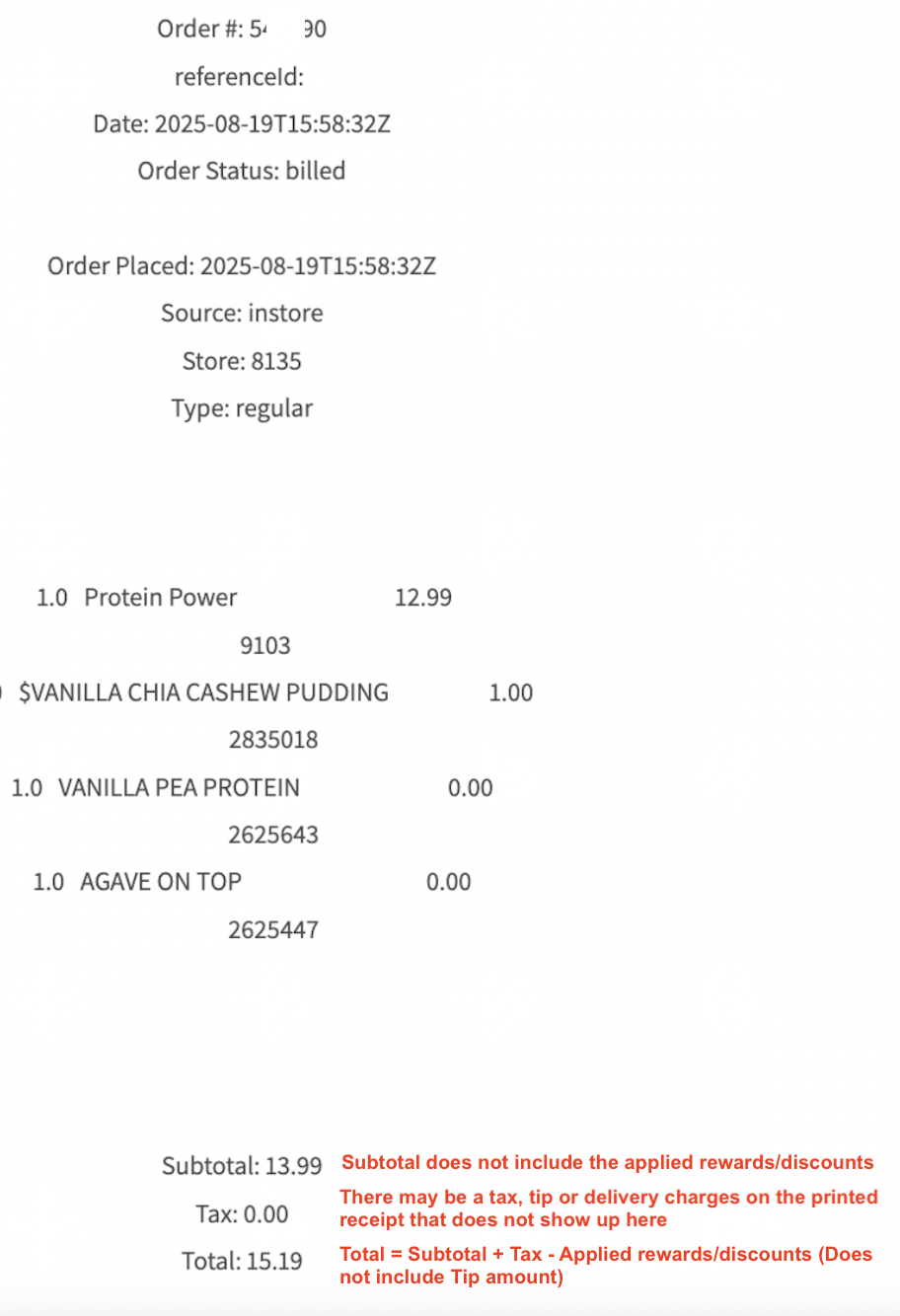
Integration Setup
Requirements
Spendgo Integration is enabled by the Merchant from NCR Silver Pro. We recommend that if the NCR test lab is available, the integration is enabled and tested at the lab before rolling out to other locations.
If the NCR silver Pro POS is being setup new, make sure that POS setup is completed and tested.
Make sure that the Spendgo account, loyalty program and the rewards are setup.
How to Enable the Integration
Once the POS, Spendgo account, loyalty program and the rewards are setup and integration is ready to be enabled, Spendgo Customer Success Manager will inform the Spendgo integration team to share the integration API credentials with the Merchant.
Spendgo integrations team shares the following details securely with the person designated by the Merchant to enable the integration.
Webhook Server URL
Access token
Merchant ID
Store IDs
Merchant sets up the integration from NCR Silver Pro Back Office using the below steps.
Go to: Customers → Loyalty Program and enable the loyalty integration:
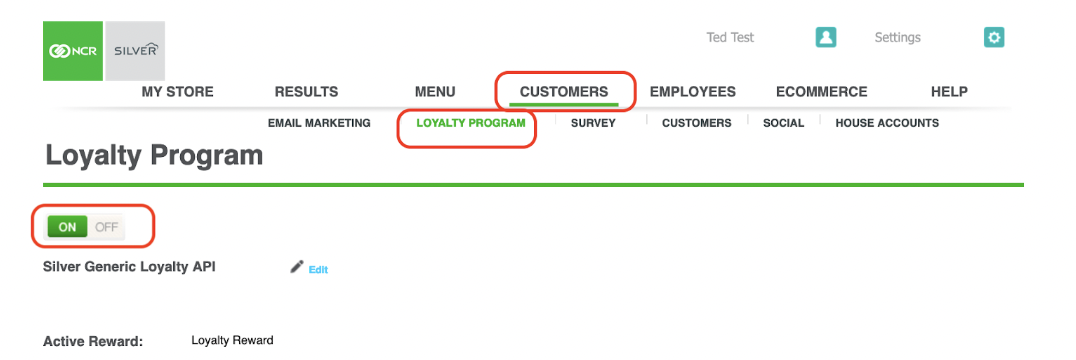
b. Click on “Edit” or click on “Get Started”
c. Under ‘Program,’ select Silver Generic Loyalty API from the ‘Program Type’ drop-down list and setup the Loyalty Integration (see screenshot below)
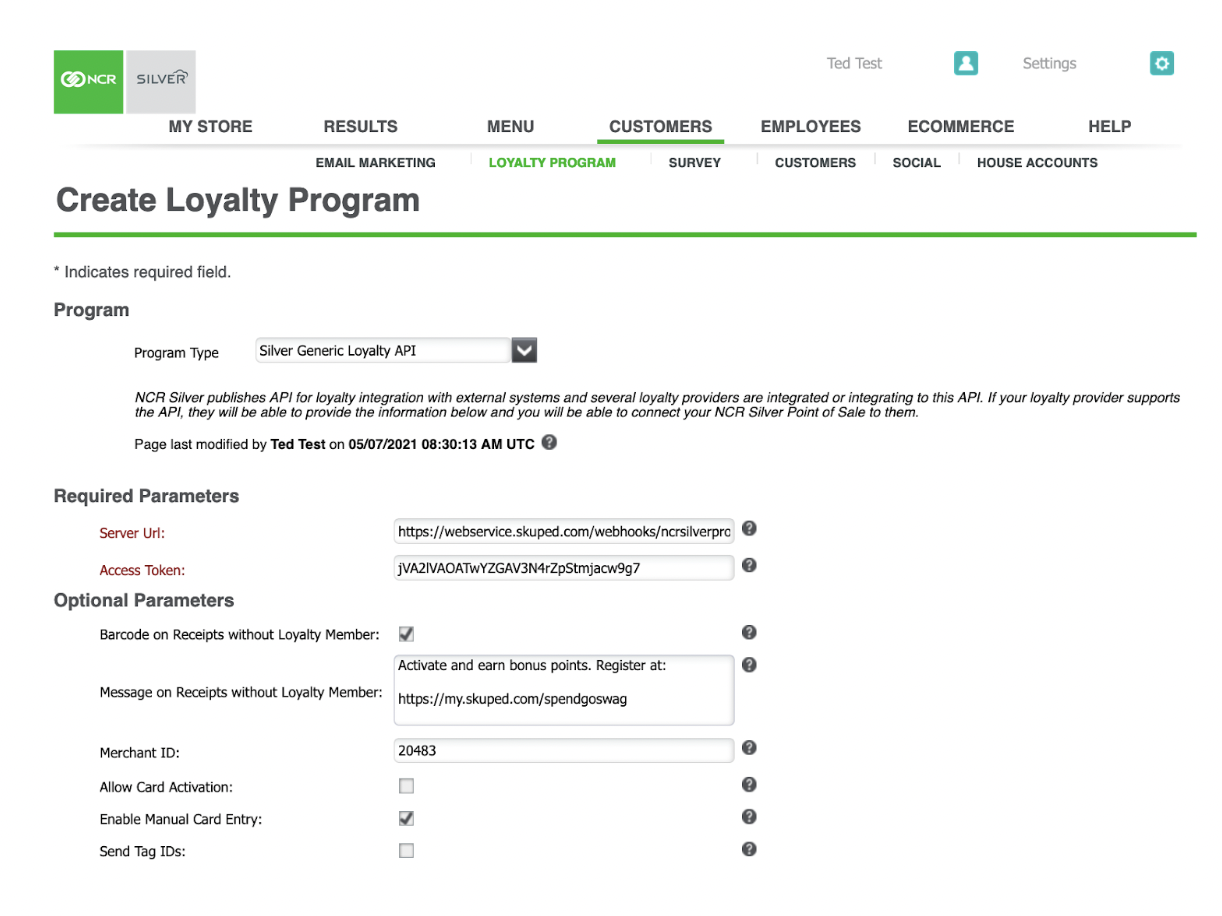
Program Type: Silver Generic Loyalty API
Server URL: <Shared by Spendgo>
Access Token: <Shared by Spendgo>
Barcode on Receipts without Loyalty Member: Checked (This is needed so that we get Guest order data from NCR. Members can earn loyalty points on the guest order by claiming it from the Spendgo Member Portal)
Message on Receipts without Loyalty Member:
Enter the footer that needs to be printed on the receipts that are not claimed. Here’s a sample message.
Sample message is shown on the screenshot. The Member portal URL specific to your account will be Shared with you by Spendgo after the account is setup.
Merchant ID: <Shared by Spendgo>
Enable Manual Card Entry: Checked
d. (Multi-Site Only) Click Assign Stores and select the store you want to use the third-party loyalty program. Stores not assigned to use the third-party loyalty program will not have a loyalty program.
e. Go into Accounts and set the store API id to map the stores in NCR with the store codes in Spendgo (see screenshots below)
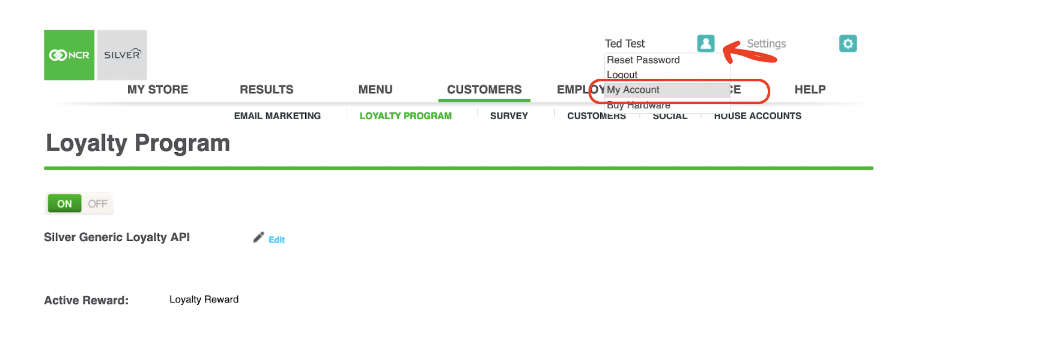
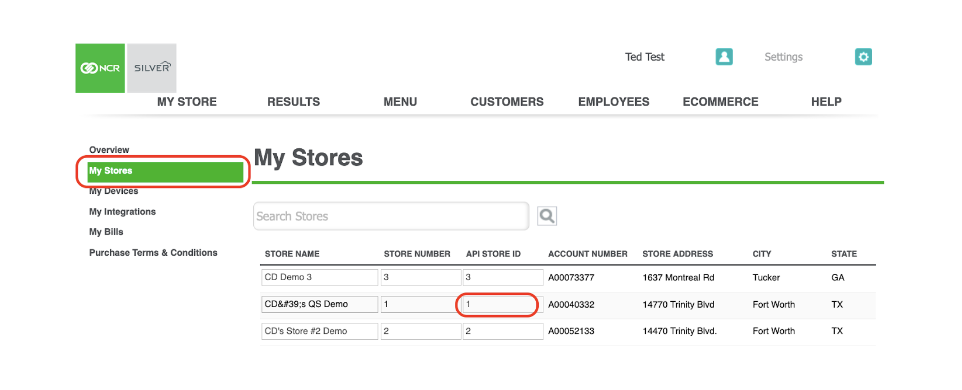
f. Refresh the POS
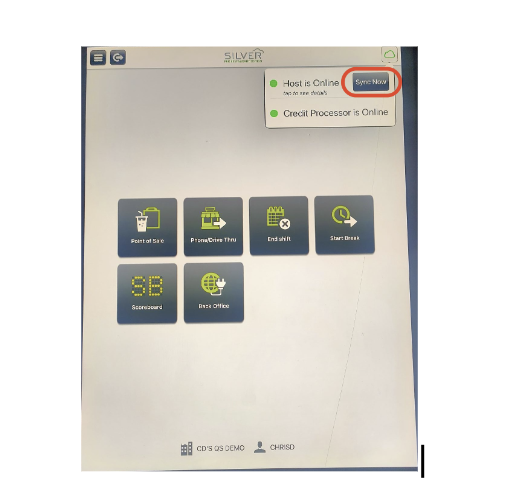
Loyalty Flow
Please refer to NCR documentation on the Loyalty Flow in the POS when third party Loyalty such as Spendgo is enabled. Please note that the following specific points are applicable to Spendgo.
Member look is supported by Phone number or a scan of a valid QR Code.
Spendgo rewards do not apply automatically.
If the order amount is more than the reward amount, the full reward amount of the applied reward applies to the order. If the order subtotal is less than the reward amount, the reward value shown matches with the subtotal. However if the reward is applied, the entire reward available to the user is used up.
It is not possible to manually enter a reward amount to be applied.
The steps mentioned in the “Activating a Loyalty Account” section is not applicable to Spendgo.
