Oracle Micros Simphony 2
1. About
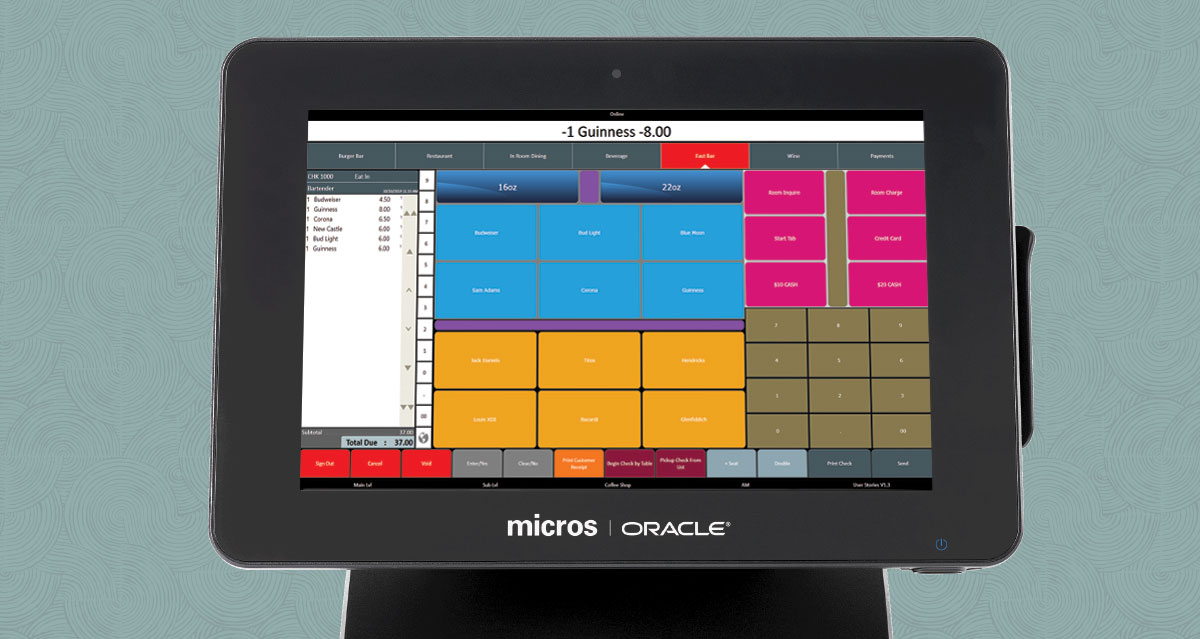 | Oracle Micros Simphony is a cloud-based point of sale system built on the Windows OS integrated with Spendgo Loyalty via Fishbowl’s Promotions Manager Application. Launched Article Last Updated Category |
2. What’s Supported?
Feature | Supported | Not Supported |
|---|---|---|
Ordering Channels | Micros Simphony 2 POS Supported POS versions - 19.1 and above
| Customer Facing display |
Spendgo Loyalty Features |
|
|
Base Program Types |
|
|
Basket Level Rewards/Offers Types |
|
|
Item Based Rewards/Offers Types |
|
|
Rewards shown for selection | Only the rewards applicable to the order are shown for selection. |
|
Discount code requirement |
|
|
Online and In-Store Ordering Platforms | Olo |
|
3. Things to Know
Prerequisites:
Operating system
Windows 10 or comparable Windows OS with .NET Framework prerequisite
Please contact your Fishowl PM provider to their latest OS requirements.
Micros Simphony 2 POS v.19.1 and above
Micros SIM license
Database user account with read-only access
Persistent internet connection
Support for Voids/Refunds: This is what happens to loyalty on the order after a closed order is reopened and modified in the POS.
Action | Loyalty Processing |
|---|---|
Order is fully refunded | Loyalty on the order is revered.
|
Order is partially refunded | Partial loyalty reversal is not supported in Spendgo. Partial refund is also treated same way as the full refund. In order to keep the loyalty on the partial refund to be processed correctly, it is recommended to fully refund the order and create a new order with the updated order details. |
Order is updated | Any further loyalty update on a closed order is not supported in Spendgo. In order update the loyalty on the order, it is recommended to void the order and create a new order with the updated details. |
Order ID Format
The order ID matches with the order ID printed on the receipt and typically starts with 1, 2, 3 and recycles after it reaches a configured limit (such as 4999, 9999).
Making a loyalty claim on a receipt : Spendgo Members who do not make a loyalty claim on the order at the store, they can earn points by claiming the receipt from Spendgo Member portal.
Notes about the order receipt on Spendgo Dashboard
Receipt Subtotal:
The Subtotal shown on the Dashboard receipt matches with the Subtotal on the printed receipt.
Subtotal reflects the sum of line items and not the applied rewards/discounts/coupons.
Also note that the points accrued on the order does not always match with the subtotal. This is because Spendgo does not compute points based on the receipt subtotal, but based on the sum of prices of items marked as qualifying for points.
Receipt Total:
The Total shown on the Dashboard receipt matches with the Total on the printed receipt. Receipt total reflects the sum of line item prices including modifiers + Tax + Tip minus the applied rewards/discounts.
The tax, tip or other charges are not shown on the receipt.
Modifiers details
Modifier details are shown on the Member orders but not on the guest orders.
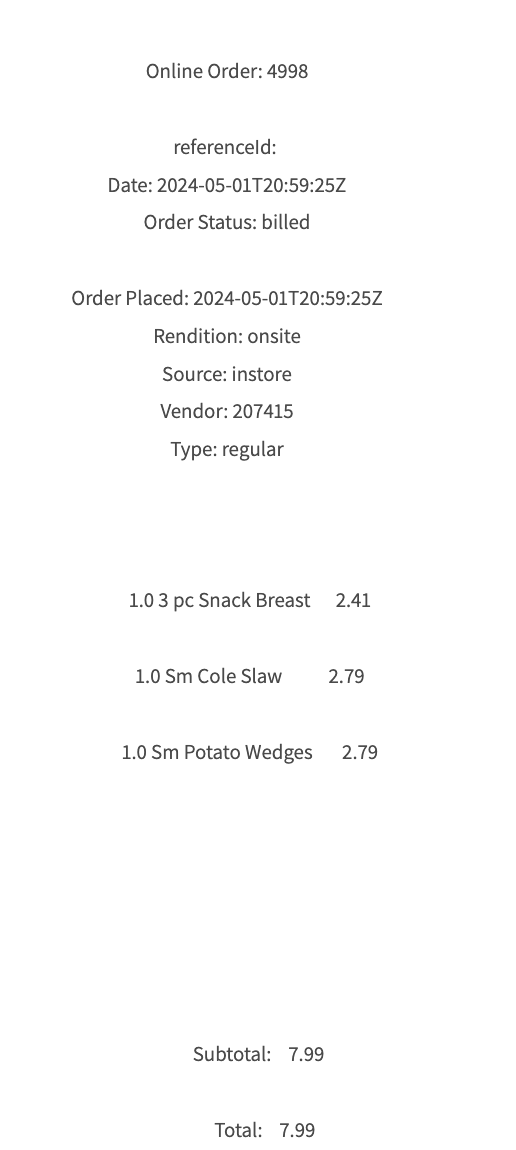
Sample Guest Order
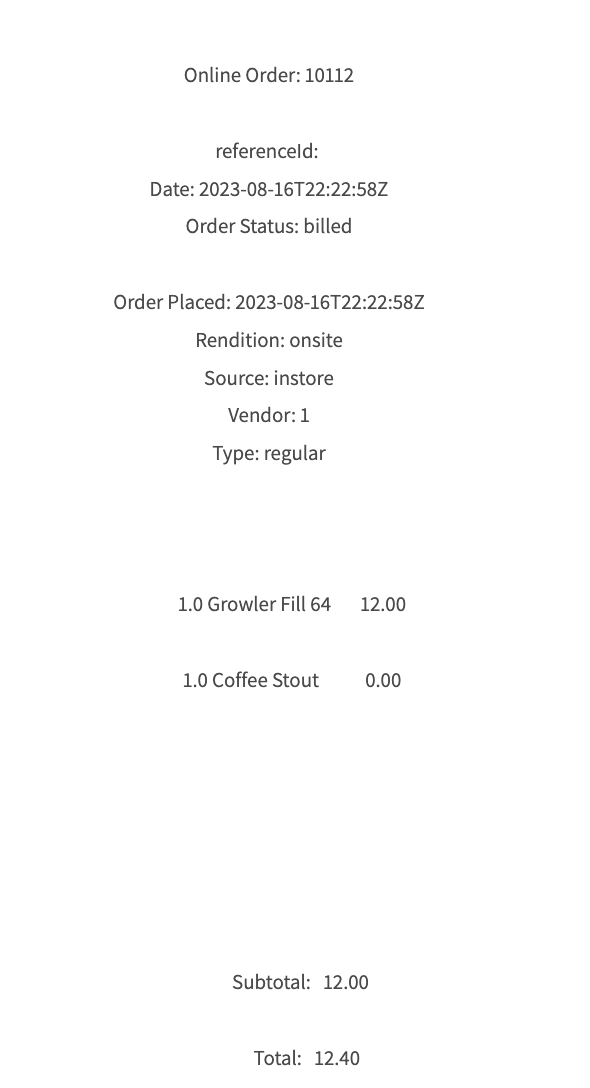
Sample Member Order
4. Integration Setup
4.1 Requirements
The Brand must have an account created in Spendgo.
The Brand’s store must meet the following pre-requisites and system requirements
Supported Operating Systems: Windows 10 with .NET Framework
Microsoft .NET Framework 4.8 or higher
Network
Persistent Internet Connection
Outbound access to: https://OMWebServices.Fishbowl.com (IP: 20.185.213.169) on Port 443
Outbound access to: https://POSRedempService.Fishbowl.com (IP: 20.185.213.175) on Port 443
Port 12345 open on the Back Office server where the Fishbowl interface is to be installed (typically on the CAPS Server). This port is configurable if a different port is preferred.
The Brand’s store must have at least one Simphony 2 POS version 19.1 up to 19.5 on location.
Fishbowl Promotions Manager must be installed on the Simphony 2 POS at the location.
4.2 How to Enable the Integration
Step 1. The Merchant confirms the location(s) is ready for setting up the integration.
Task Owner | The Merchant |
|---|---|
Required Input | The locations to enable the integrations are identified. |
Procedure | Review the requirements mentioned above and confirm the location(s) is ready for enabling Spendgo Integration |
Step 2: The Merchant Informs Spendgo CSM to initiate the integration setup
Task Owner | The Merchant |
|---|---|
Required Input | Identify the locations to enable the Spendgo Integration. |
Procedure | Inform Spendgo Customer Success Manager (CSM) (csm@spendgo.com) the list of locations that needs to be enabled. |
Data to share | List of locations to enable the integration. |
Step 3: Spendgo CSM co-ordinates integration setup activities.
Task Owner | Spendgo Customer Success Manager |
|---|---|
Required Input | Authorization from the Merchant to enable the integration |
Procedure |
|
Data to share | Share with the integration team
|
Outcome |
|
Step 4: Spendgo Integration team shares API credentials with Fishbowl
Task Owner | Spendgo Integrations Team |
|---|---|
Required Input | Authorization from CSM and the Merchant contact to send the credentials to. |
Procedure | If the credentials are already not shared with Fishbowl,
Refer to internal documentation for detailed instructions. |
Data to share | API credentials and Brand ID and Store IDs with Fishbowl in the secure 1Password note with
cc the Merchant and Spendgo CSM. |
Outcome | Fishbowl has all information needed to setup the integration in their Admin Tools. |
Step 5: Fishbowl client setup team sets up the integration in Fishbowl
Task Owner | Fishbowl client Support team |
|---|---|
Required Input | API credentials shared by Spendgo |
Procedure |
|
Data to share | After the setup is complete. Respond to Spendgo’s email Spendgo sends to share the API keys (with cc to the Merchant and Spendgo CSM). |
Step 6: Merchant sets up the integration from Micros Simphony Enterprise Management Console (EMC)
Task Owner | The Merchant |
|---|---|
Required Input | Fishbowl completes the Admin Tools setup in Fishbowl. |
Procedure | Follow the steps in the “EMC Setup” section in this documentation. If the Lab store is available, setup the integration with in the LAB store and test it before rolling out to other locations. |
Data to share | After the setup is complete. Respond to email Spendgo sent to share the API keys (with cc to the Merchant and Spendgo CSM). |
Step 7: Verify the Integration
Task Owner | The Merchant |
|---|---|
Required Input | After setting up the integration, quickest way to check if the integration is working is to do the Loyalty Member look up. Please refer to the “Loyalty Member Lookup” in the “Loyalty Flow” section below. |
Procedure |
|
5. Loyalty Flow
Member Lookup & Reward Redemption
The following steps are to be performed by a staff member on the Micros Simphony 2 system. Please refer to your Fishbowl Promotions Manager Documentation for the latest updates.
Open a new order.
Enter the member’s order items.
Click Member Lookup button.
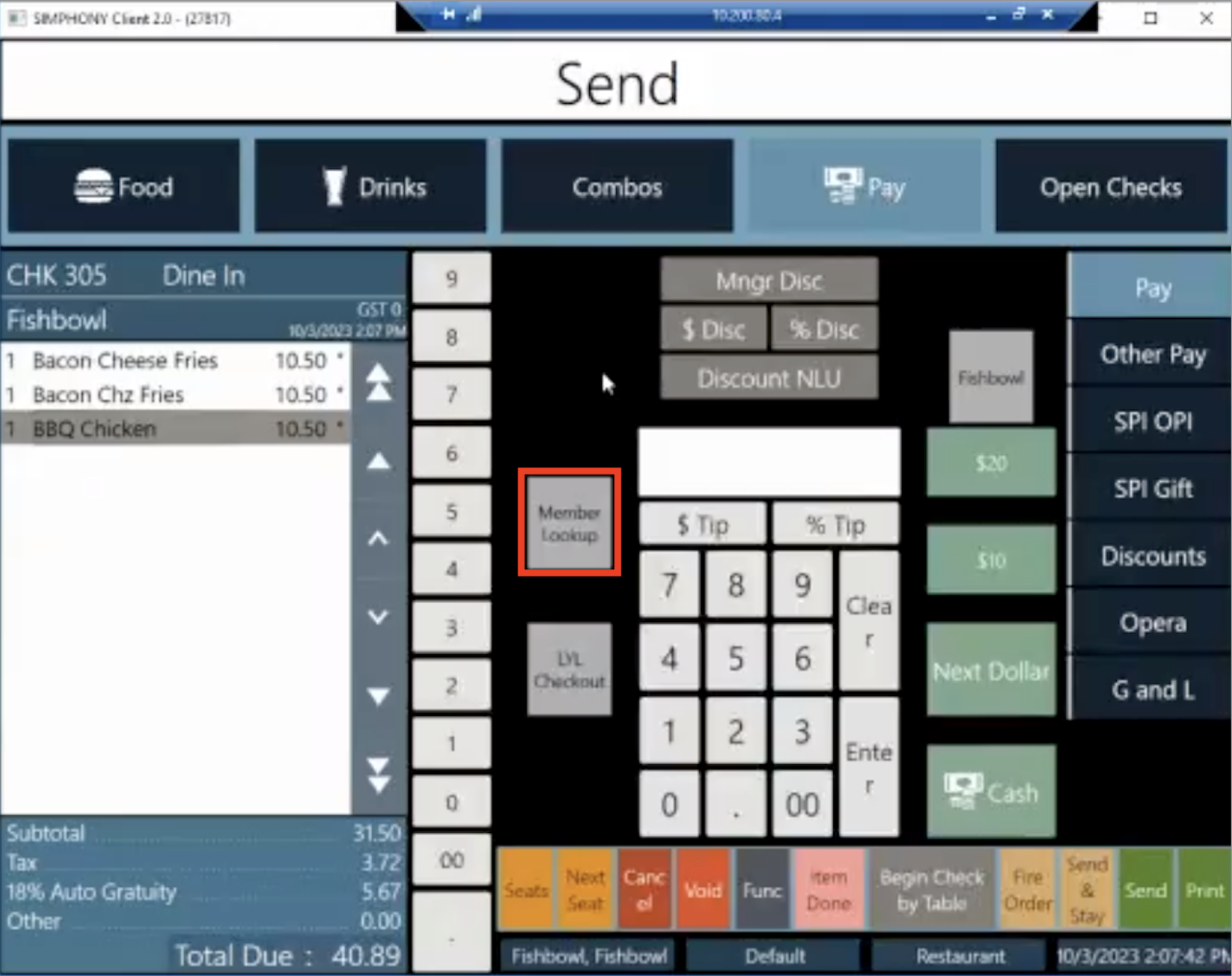
Enter the member’s (10-digit) phone number and click Next.
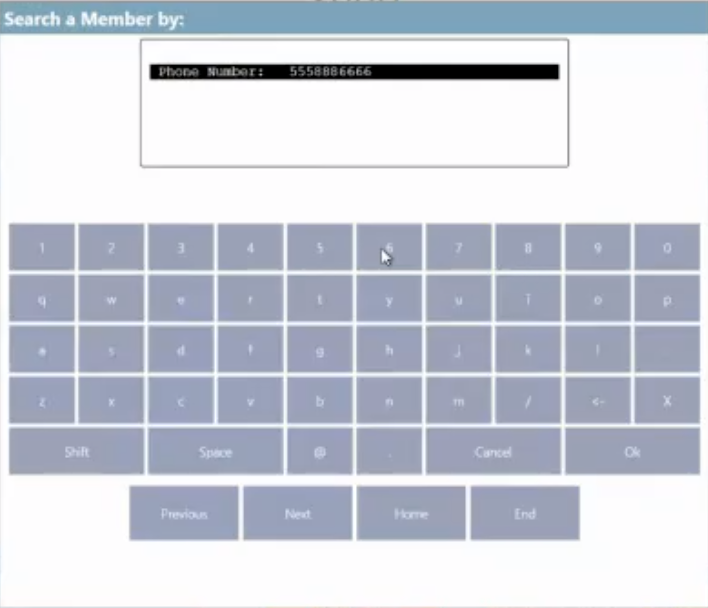
Select the member for member to earn points on the order.
A prompt will display the member’s Points Balance and available rewards. Click OK.
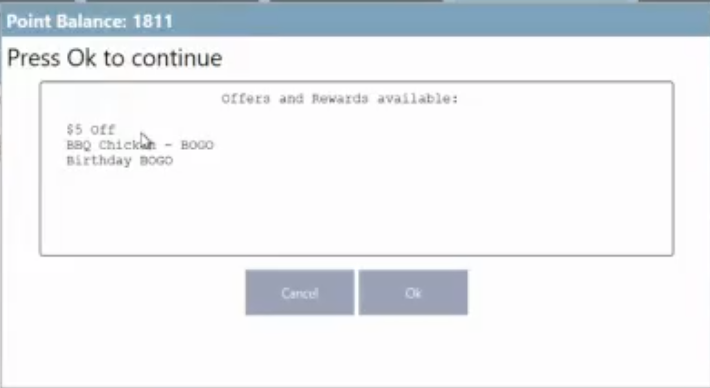
Click LYL Checkout button.
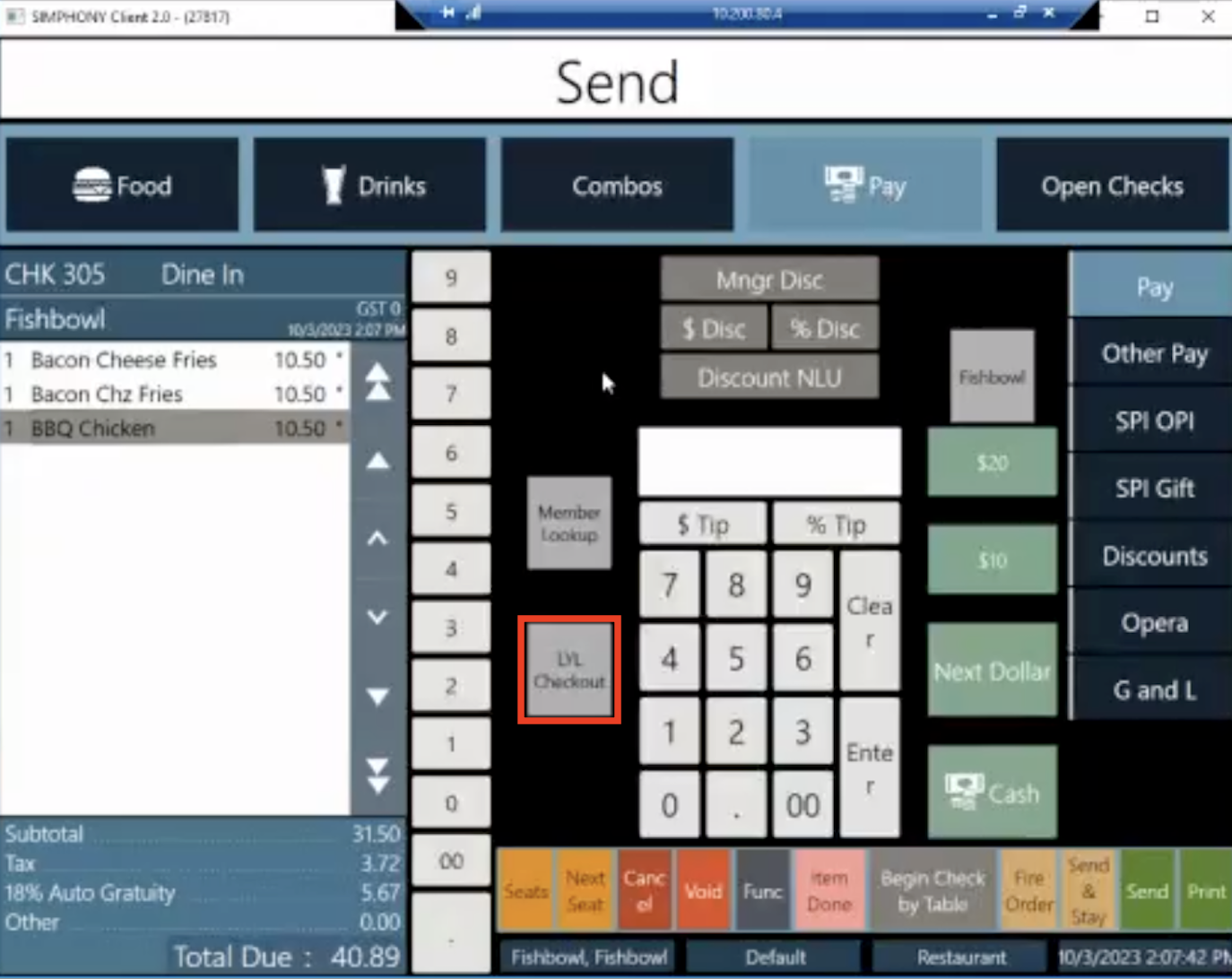
Select the reward to be redeemed on the order. The Spendgo Reward and it’s discount value will be applied.
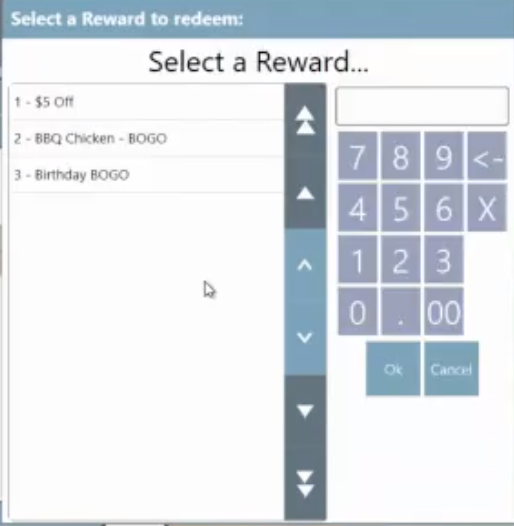
Tender the order and close the ticket.
