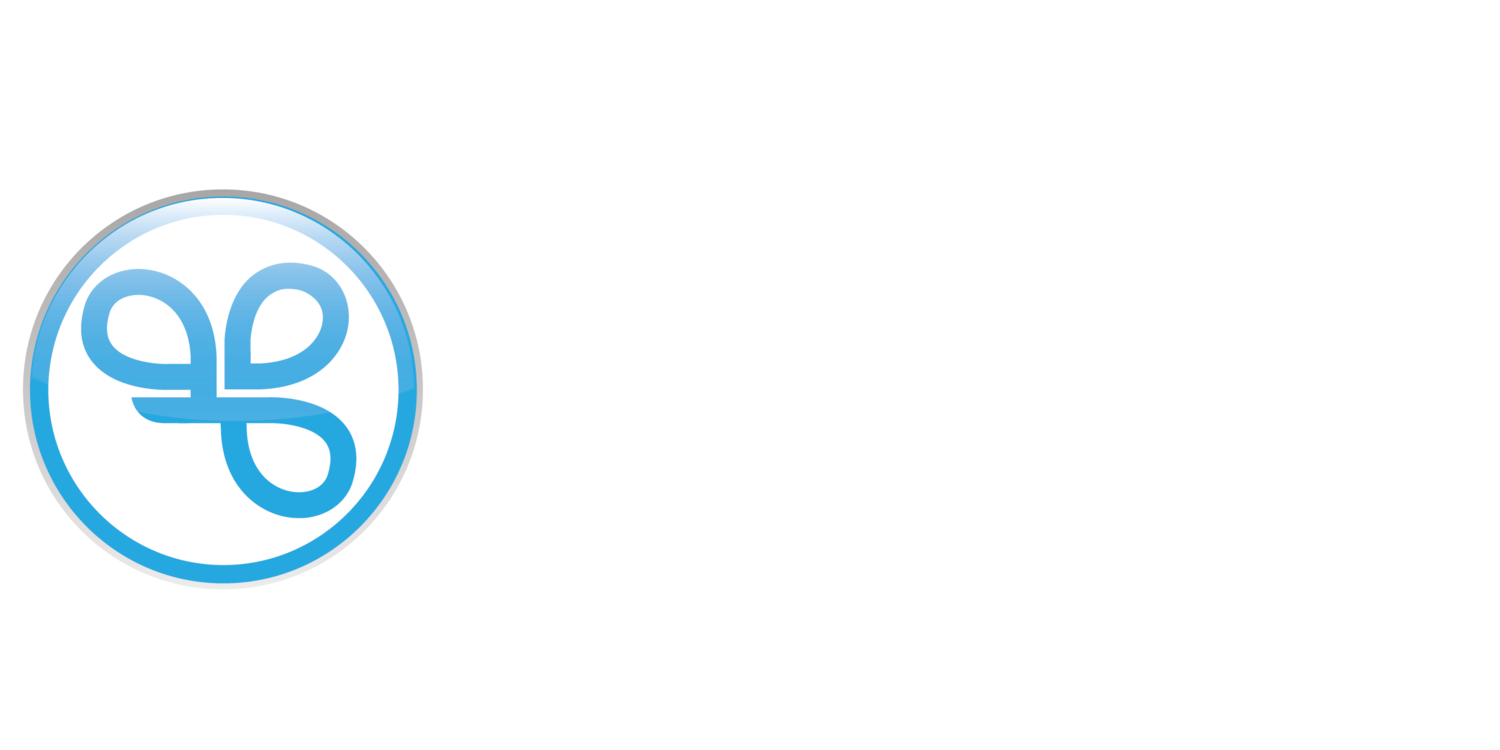PAR Brink
About
 | Brink POS from Partech is a cloud-based point of sale system built on the Windows OS. Launched Article Last Updated Category |
What’s Supported?
Feature | Supported | Not Supported |
|---|---|---|
PAR Ordering Channels | PAR Brink POS (Cashier Facing display only. Customer Facing Display is not supported) |
|
Spendgo Loyalty Features |
|
|
Base Program Types |
|
|
Basket Level Rewards/Offers Types |
|
|
Item Based Rewards/Offers Types |
|
|
Rewards shown for selection |
| |
Discount code requirement |
Please refer to the documentation of the Online Ordering platform for the steps to setup Brink discount code. Typically this involves setting up an Open $ discount in Brink as shown below. You can use an existing $ discount. We recommend that you create a new discount for reporting purposes.
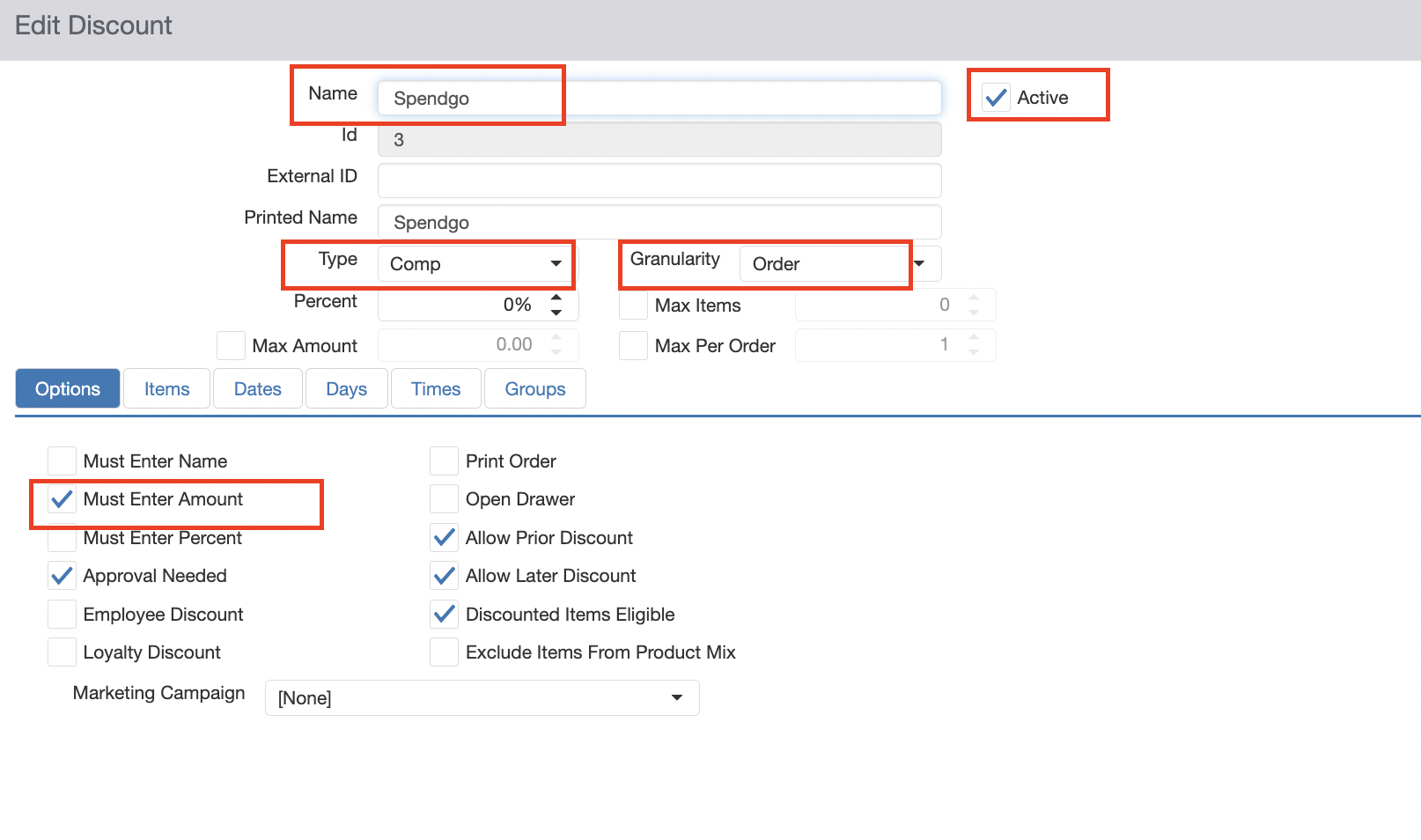
| |
Online and In-Store Ordering Platforms | Olo |
|
Things to Know
Support for Voids/Refunds: This is what happens to loyalty on the order after a closed order is reopened and modified in the POS.
Action | Loyalty Processing |
|---|---|
Order is fully refunded | Loyalty on the order is revered.
|
Order is partially refunded | Partial loyalty reversal is not supported in Spendgo. Partial refund is also treated same way as the full refund. In order to keep the loyalty on the partial refund to be processed correctly, it is recommended to fully refund the order and create a new order with the updated order details. |
Order is updated | Any further loyalty update on a closed order is not supported in Spendgo API and may result in inconsistent result. In order update the loyalty on the order, it is recommended to void the order and create a new order with the updated details. |
Order ID Format:
Brink POS orders show up with a 12-14 digit numerical ID such as 9323073767425. This is a unique Order ID created by Brink and varies from Merchant to Merchant.

Notes about the order receipt on Spendgo Dashboard
Receipt Subtotal :
The Subtotal shown on the Dashboard receipt matches with the Subtotal on the Brink receipt.
Brink’s subtotal reflects the sum of line items and not the applied rewards/discounts/coupons.
Also note that the points accrued on the order does not always match with the subtotal. This is because Spendgo does not compute points based on the receipt subtotal, but based on the sum of prices of items marked as qualifying for points.
Receipt Total:
The Total shown on the Dashboard receipt matches with the Total on the Brink receipt. Receipt total reflects the sum of line item prices including modifiers + Tax + Tip minus the applied rewards/discounts.
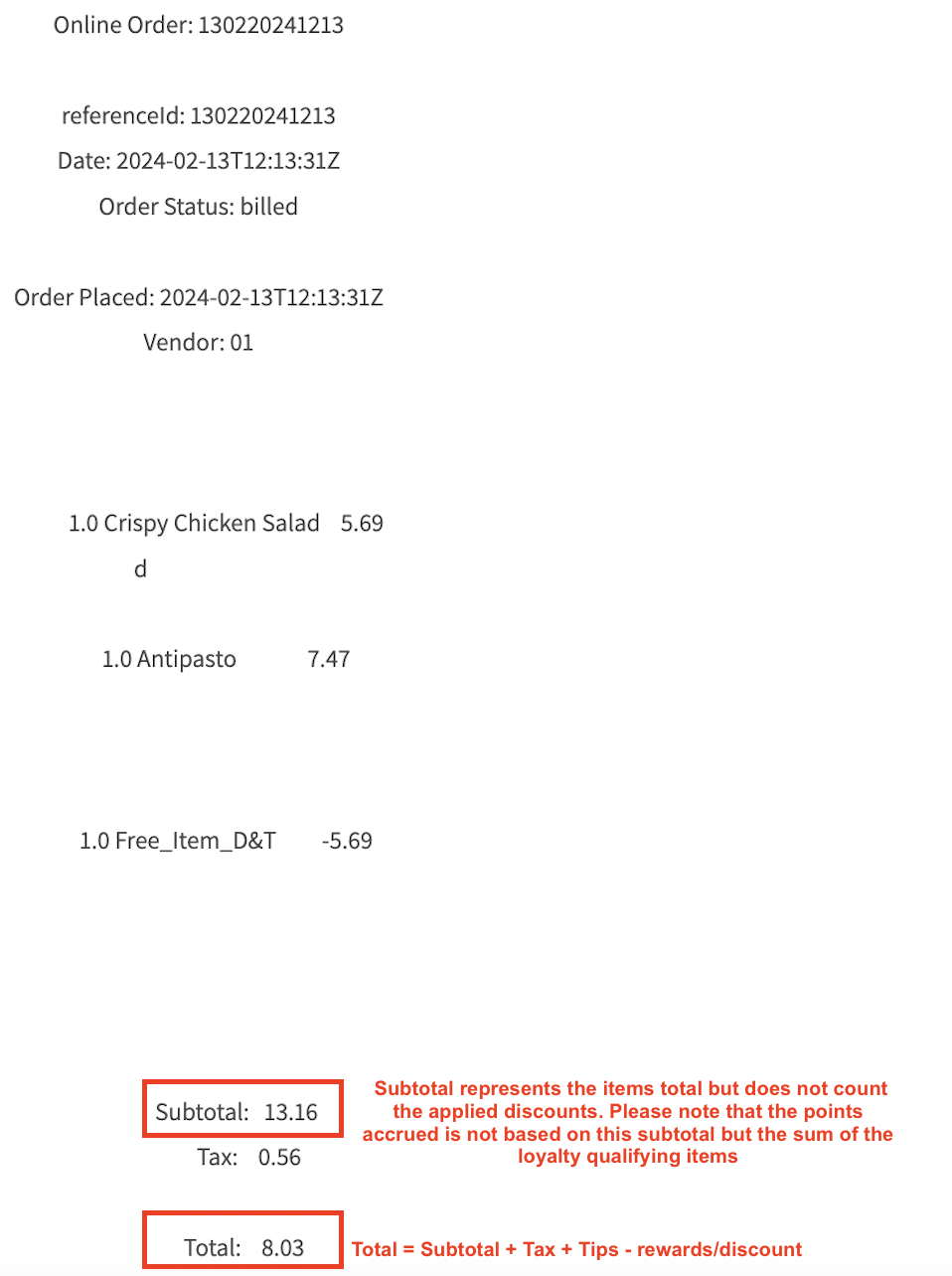
Integration Setup
Requirements
Brink Requirements:
POS Release 5.14 is needed. If any of the POS is running an older version, the Merchant should follow up with Brink support to get the POS version upgraded.
If the Brink POS is being setup new, make sure that POS setup is completed and tested.
Spendgo integration can be enabled by individual location from the Brink Admin Portal. The Merchant contact needs to have access to Brink Admin Portal is needed for enabling the integration.
We recommend that if the Brink test lab is available, the integration is enabled and tested at the lab before rolling out to other locations.
Spendgo Requirements:
Make sure that the Spendgo Merchant account, loyalty program and the rewards are setup.
If you are switching to Spendgo from Brink Loyalty, please note that all locations need to migrate from Brink Loyalty to Spendgo. You cannot have few locations running Brink Loyalty and few other locations running Spendgo.
How to Enable the Integration
Step 1. The Merchant confirms the location(s) is ready for setting up the integration.
Task Owner | The Merchant |
|---|---|
Required Input | The locations to enable the integrations are identified. |
Procedure | Review the requirements mentioned above and confirm the location(s) is ready for enabling Spendgo Integration |
Step 2: The Merchant sends a request to PAR API support team to enable Generic Loyalty for the location
Task Owner | The Merchant |
|---|---|
Required Input | Locations meet all the requirements. |
Procedure | Send the request to Par API support team. (api.support@partech.com) and indicate the location(s). |
Data to share | Location list to enable the integration. |
Step 3: PAR API support team enables the Generic Loyalty for the location
Task Owner | PAR API support team |
|---|---|
Required Input | Authorization and the locations list from The Merchant. |
Data to share | After enabling the locations, send the confirmation back to The Merchant. |
Step 4: The Merchant Informs Spendgo CSM to initiate the integration setup
Task Owner | The Merchant |
|---|---|
Required Input | Identify the locations to enable the Spendgo Integration. |
Procedure |
To find the location name to share: 1a. Login to Brink Admin Portal. It brings up the Dashboard in the admin portal. 1b. From the locations dropdown, select the location. 1c. Copy the location name as shown, and strip off the asterisks ( * ) at the beginning and end. In the example shown below the location name is “***API-LAB-01***”, so the applicable part of the name after stripping off the *s is “API-LAB-01” 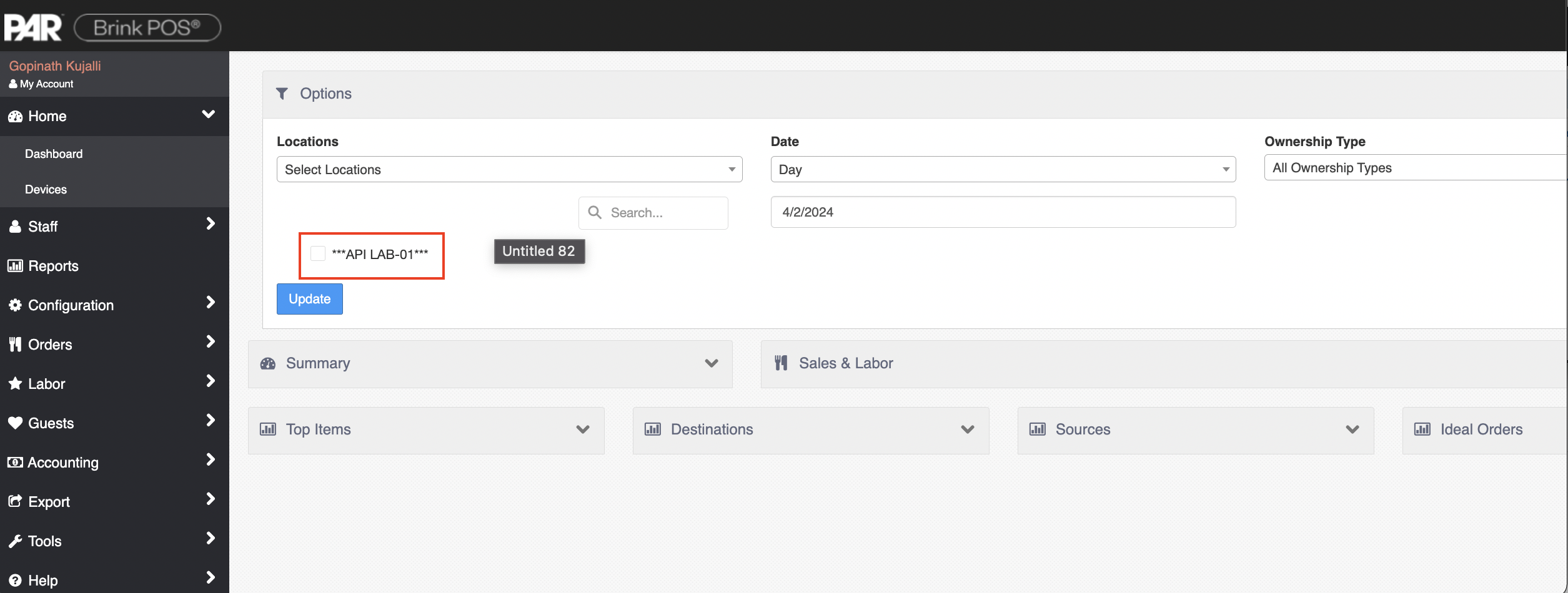 |
Data to share | Location list to enable the integration. |
Step 5: Spendgo CSM co-ordinates integration setup activities.
Task Owner | Spendgo Customer Success Manager |
|---|---|
Required Input | Authorization from the Merchant to enable the integration |
Procedure |
|
Data to share | Share with the integration team Merchant contact to whom the API credentials should be sent. |
Outcome |
|
Step 6: Spendgo Integration team shares API credentials with the Merchant
Task Owner | Spendgo Integrations Team |
|---|---|
Required Input | Authorization from CSM and the Merchant contact to send the credentials to. |
Procedure |
If the credentials are already not shared with the Merchant,
Refer to internal documentation for detailed instructions. |
Data to share | API credentials and Store IDs with the Merchant in the secure 1Password note. |
Outcome | Merchant has all information needed to setup the integration. |
Step 7: The Merchant enables the integration from the Brink Admin Portal
Task Owner | The Merchant |
|---|---|
Required Input | Spendgo API Keys |
Procedure | The integration is setup location by location. For setting up a location follow the below steps in the Brink Admin Portal.
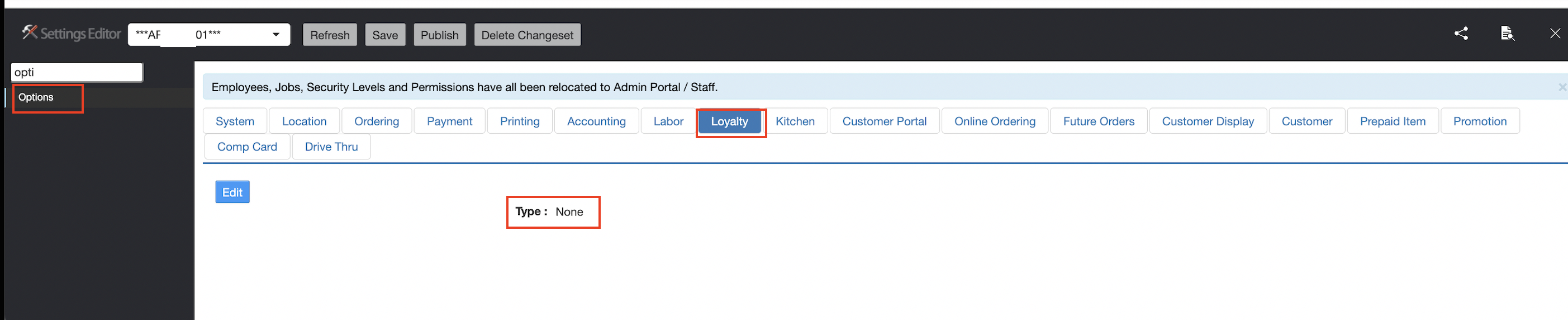
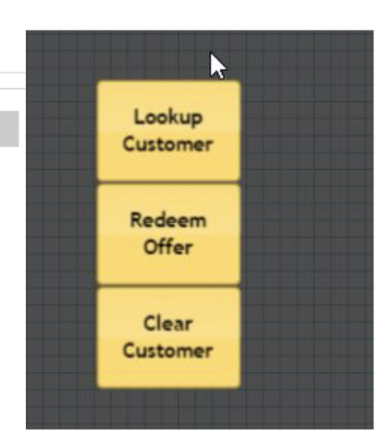
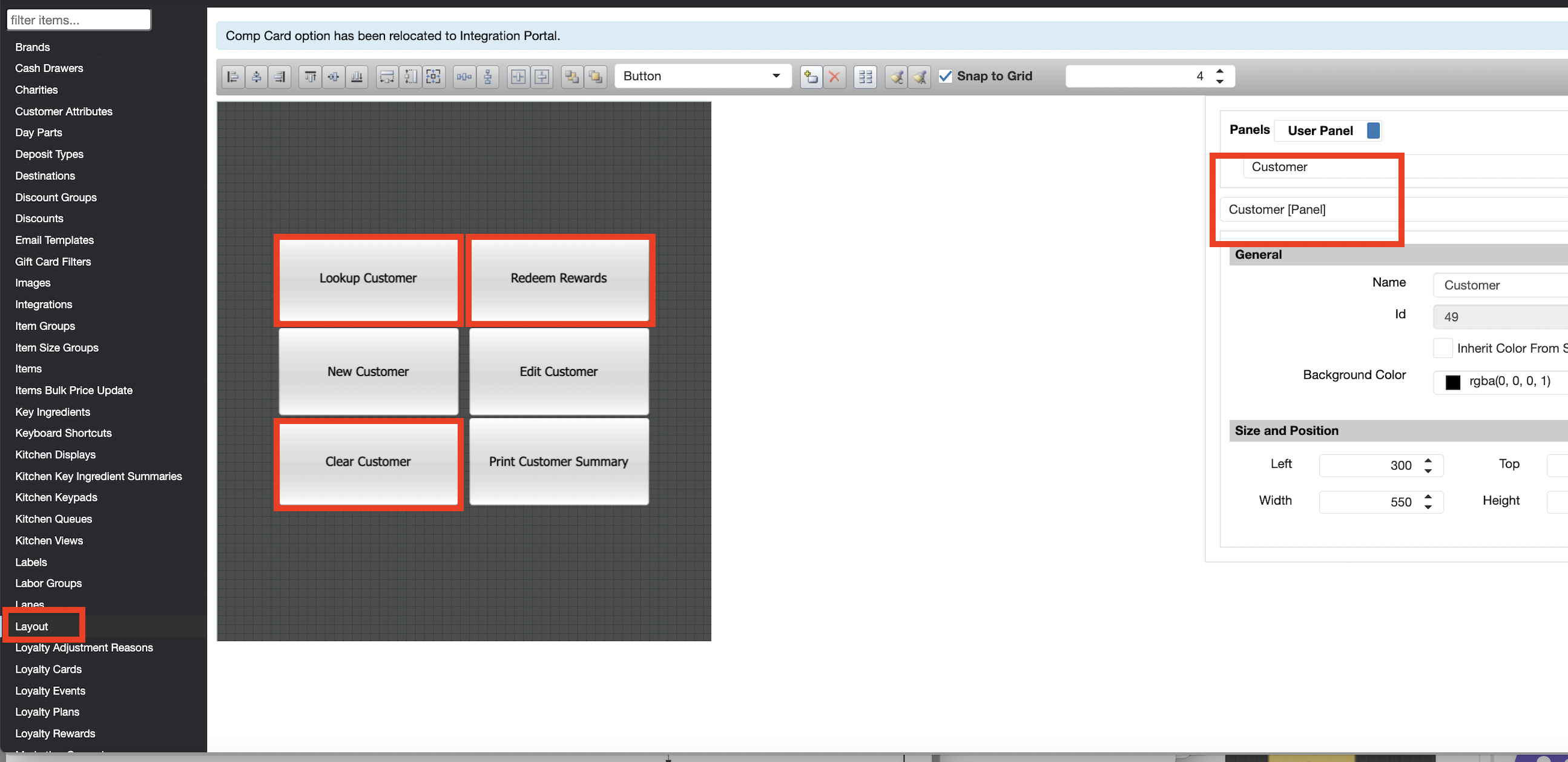 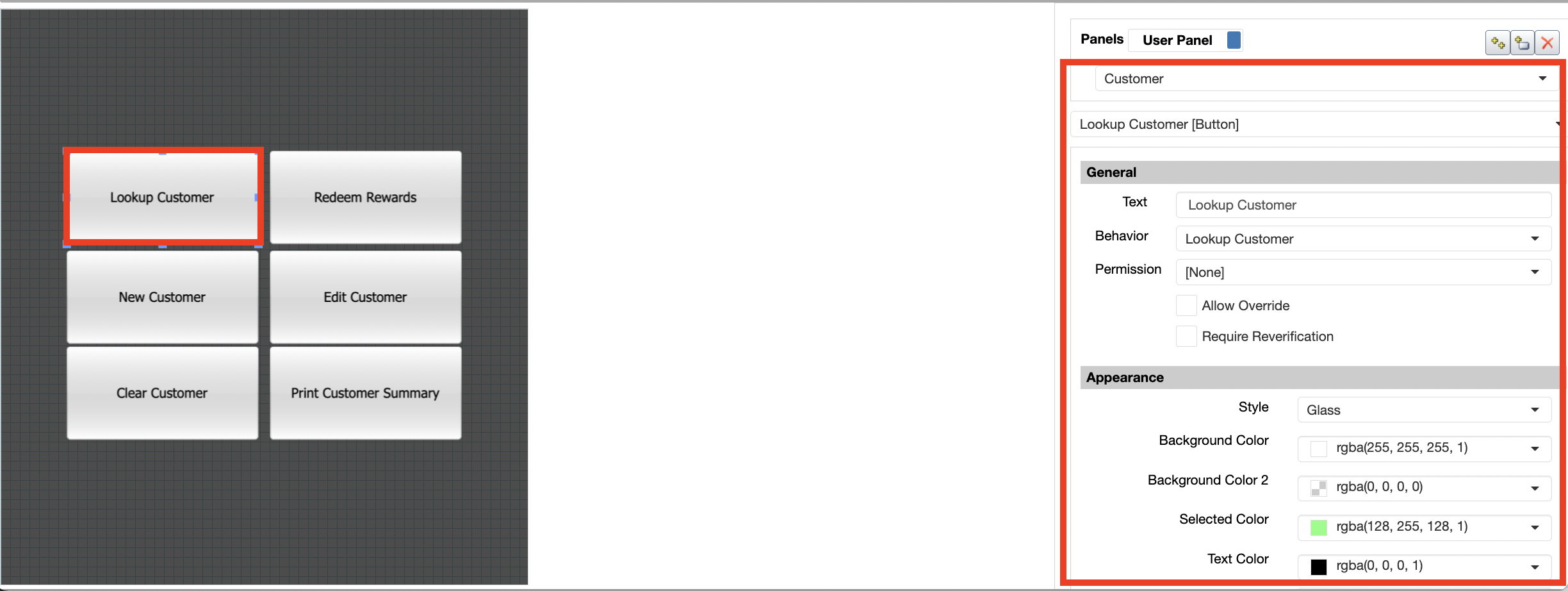 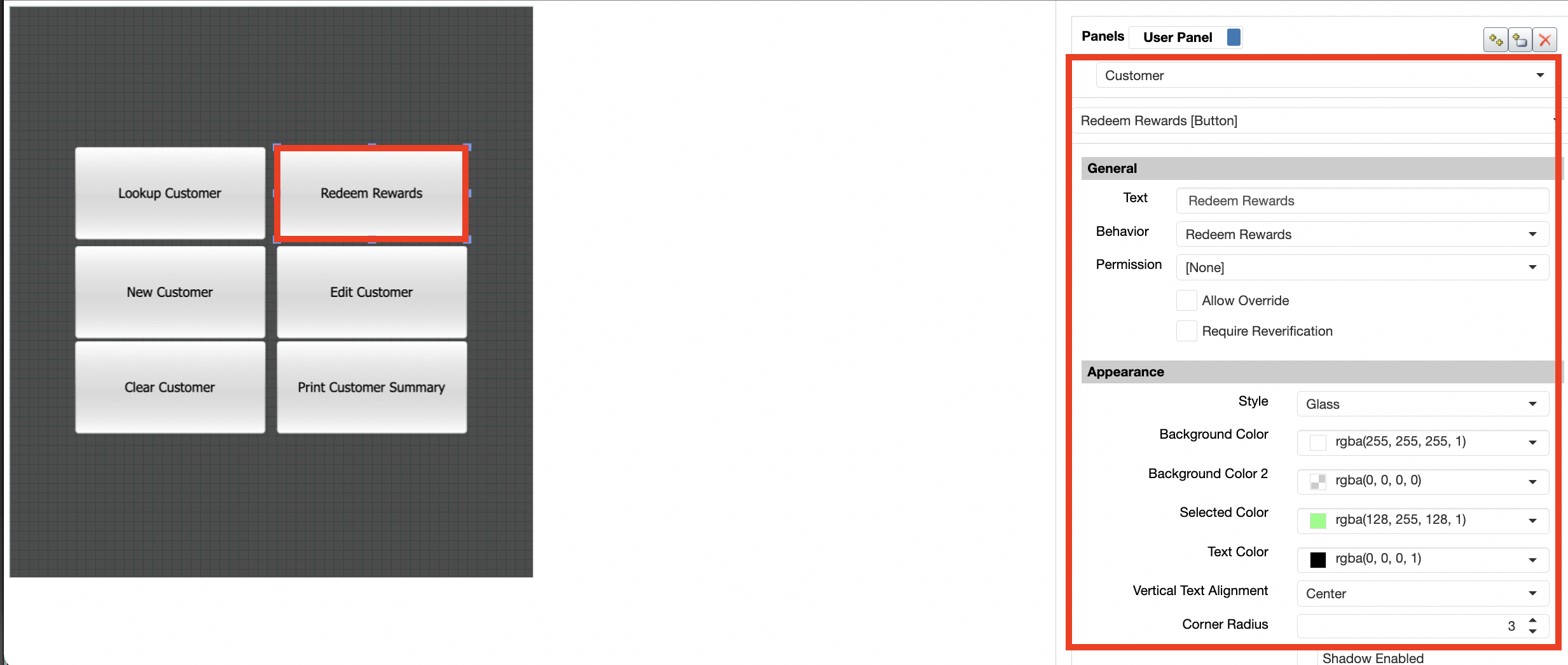 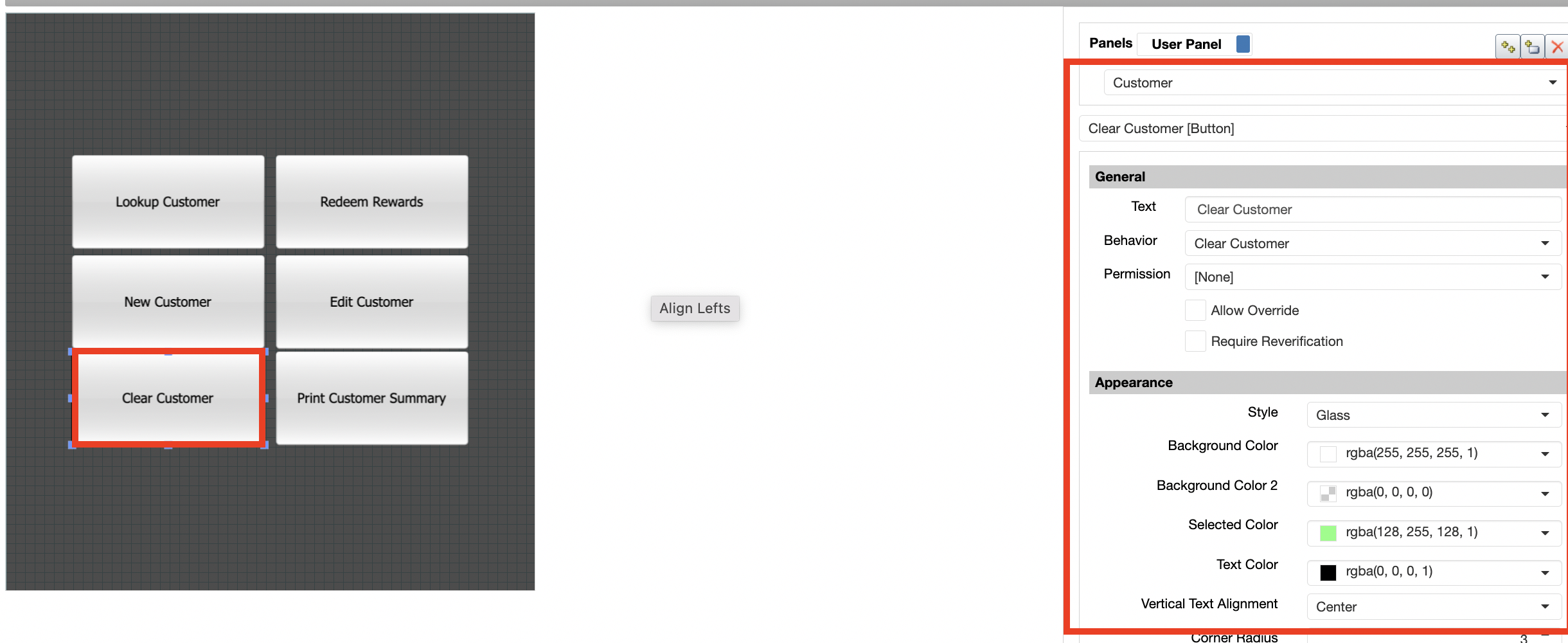
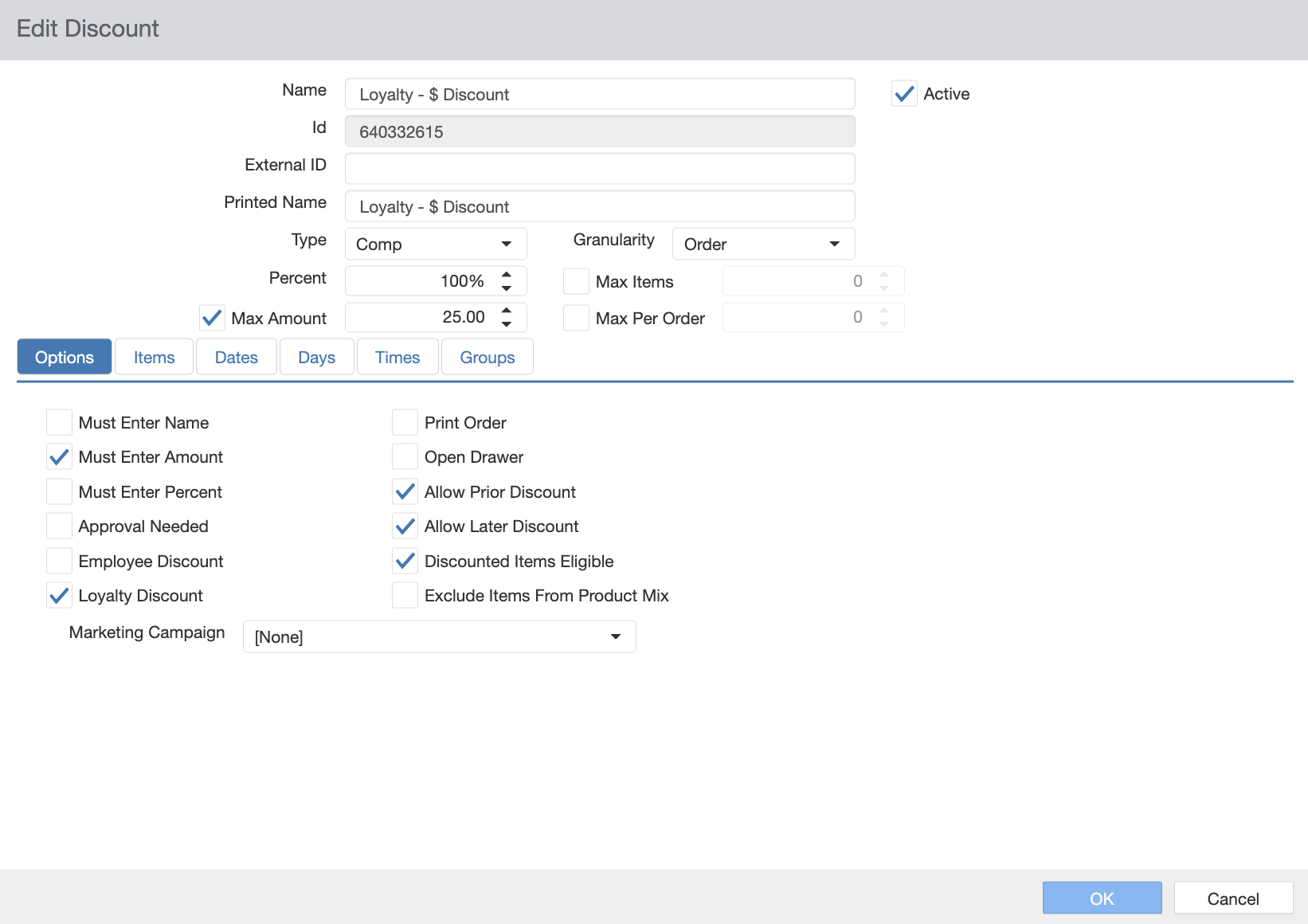
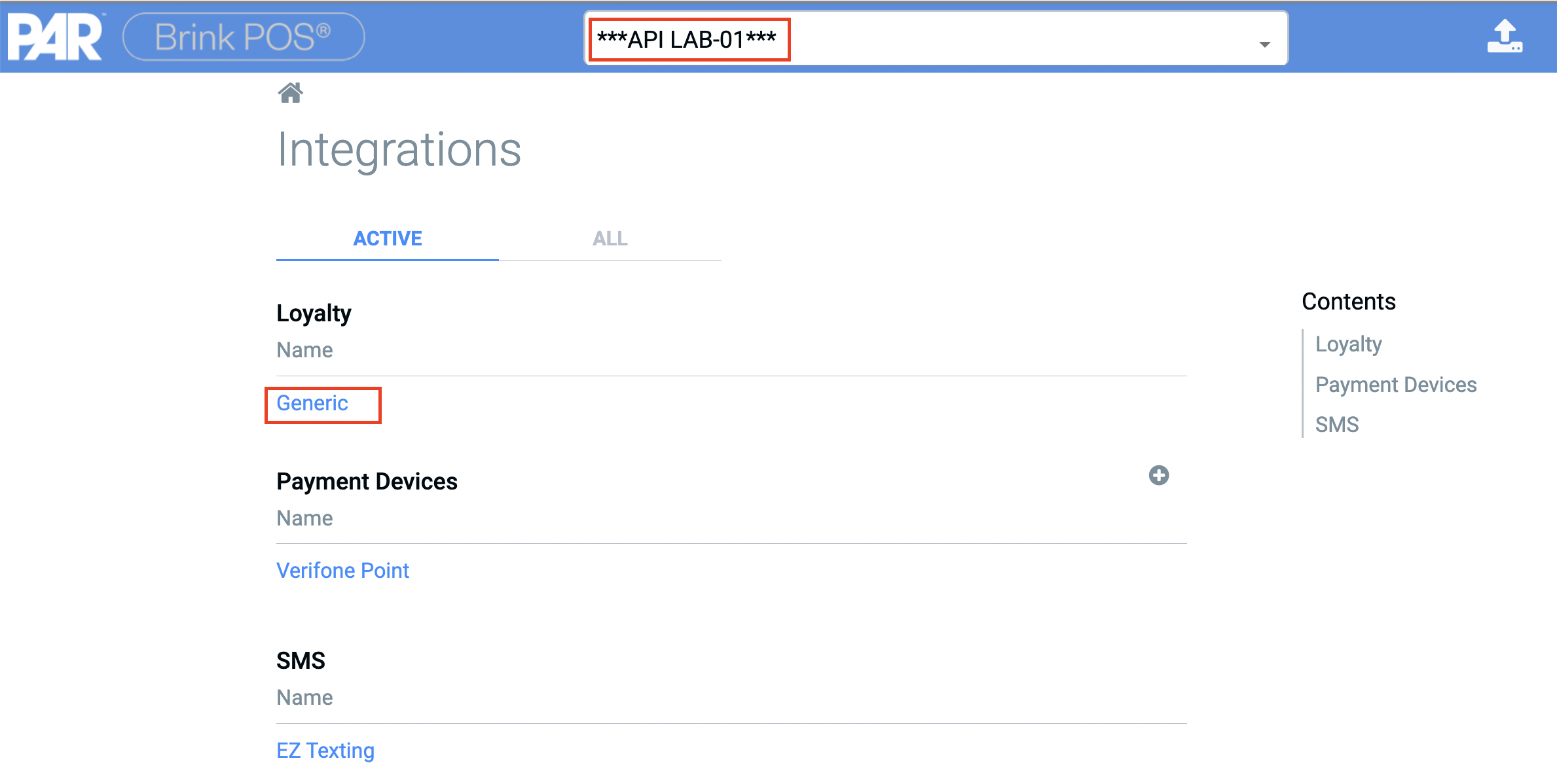 c. Setup the Integration as follows. 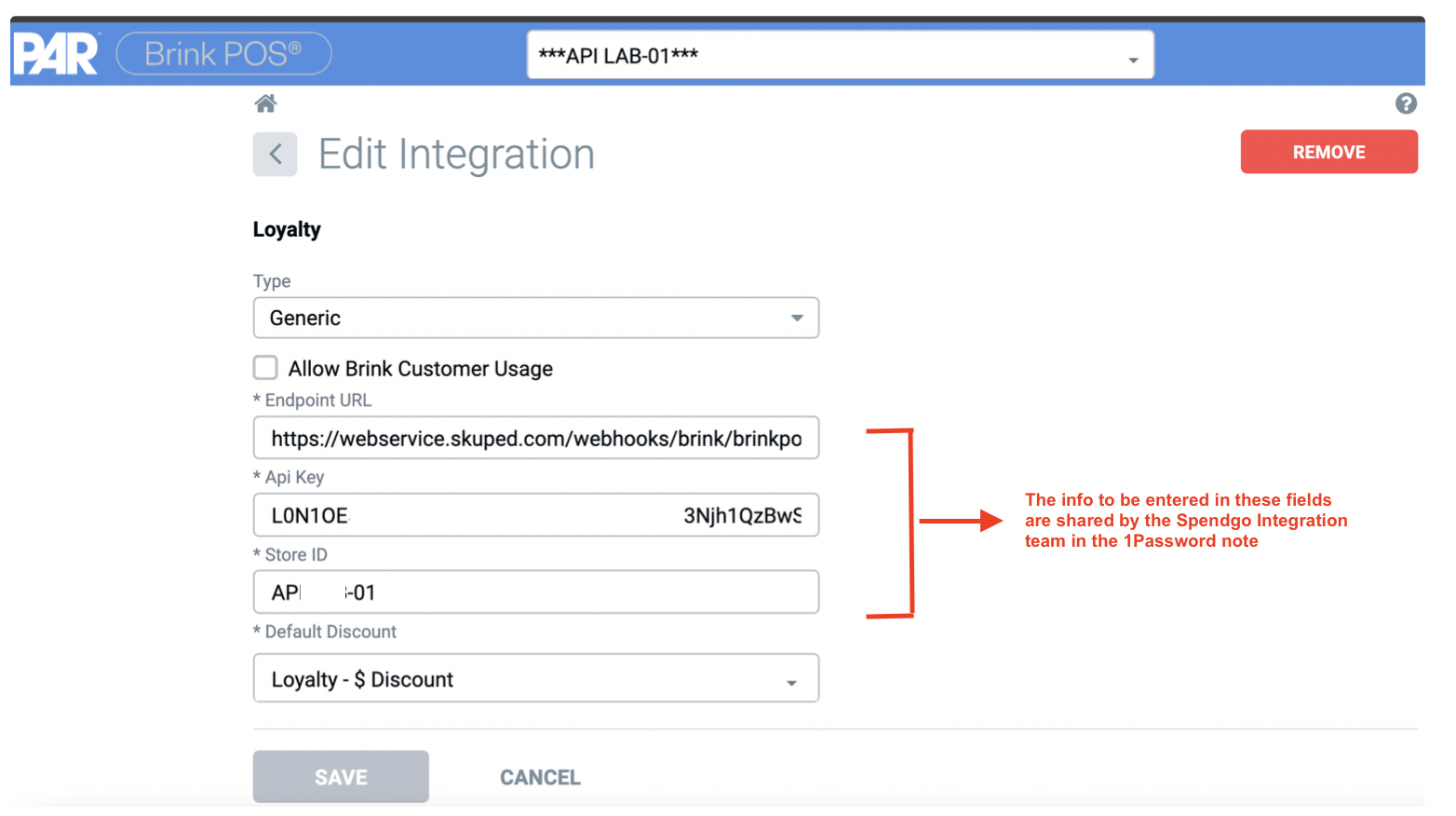
|
Outcome | The integration setup is complete |
Step 8: Verify the Integration
Task Owner | The Merchant |
|---|---|
Procedure | After setting up the integration, quickest way to check if the integration is working is to do the Loyalty Member look up. Please refer to the “Loyalty Member Lookup” in the “Loyalty Flow” section below.
|
How to Disable the Integration
To Disable the integration, remove Generic Loyalty configuration from the Integration Portal.
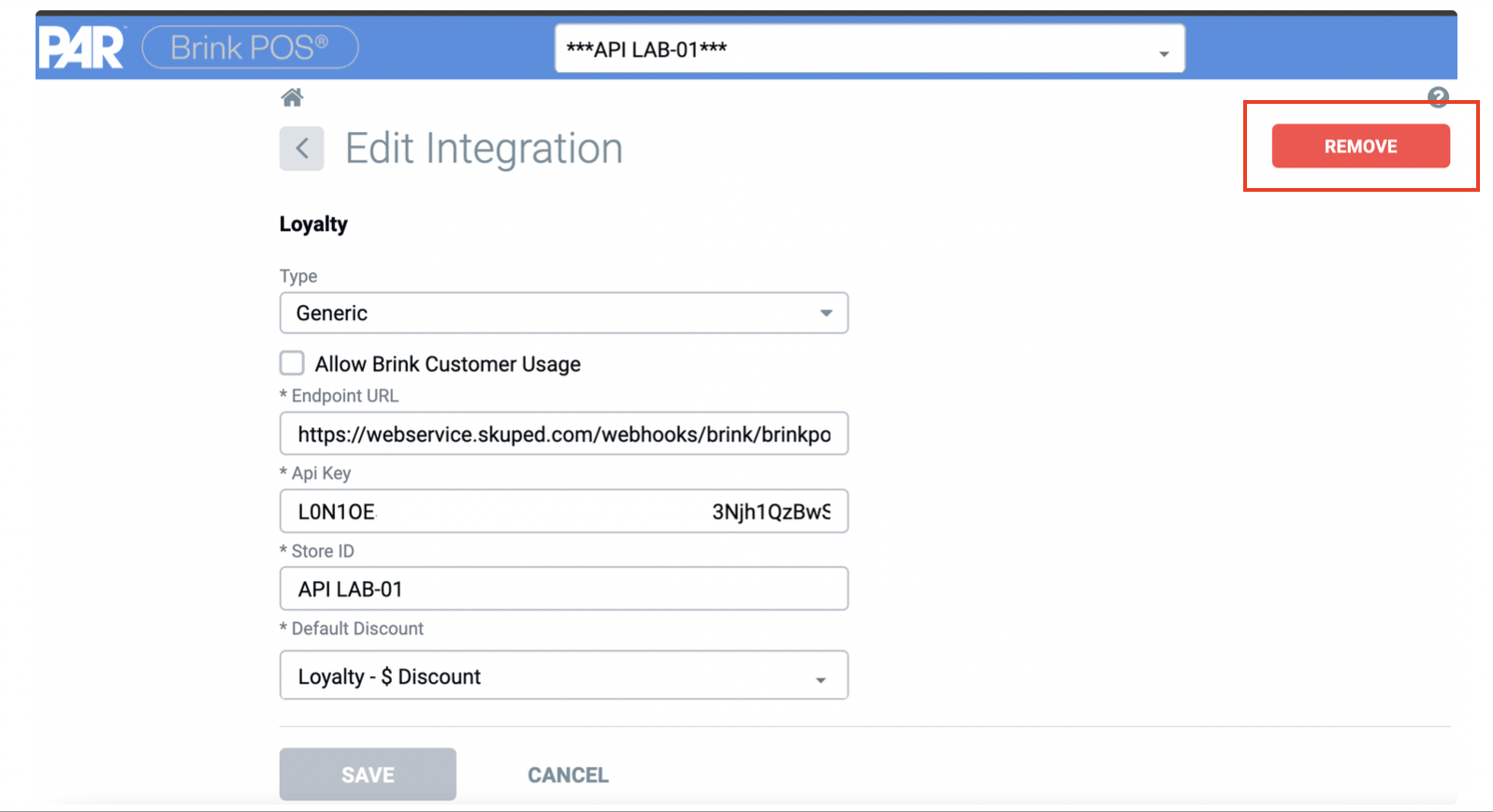
Loyalty Flow
Loyalty Member Lookup
Add items to the order
Click on “Customer Lookup” and then click “Lookup Customer”
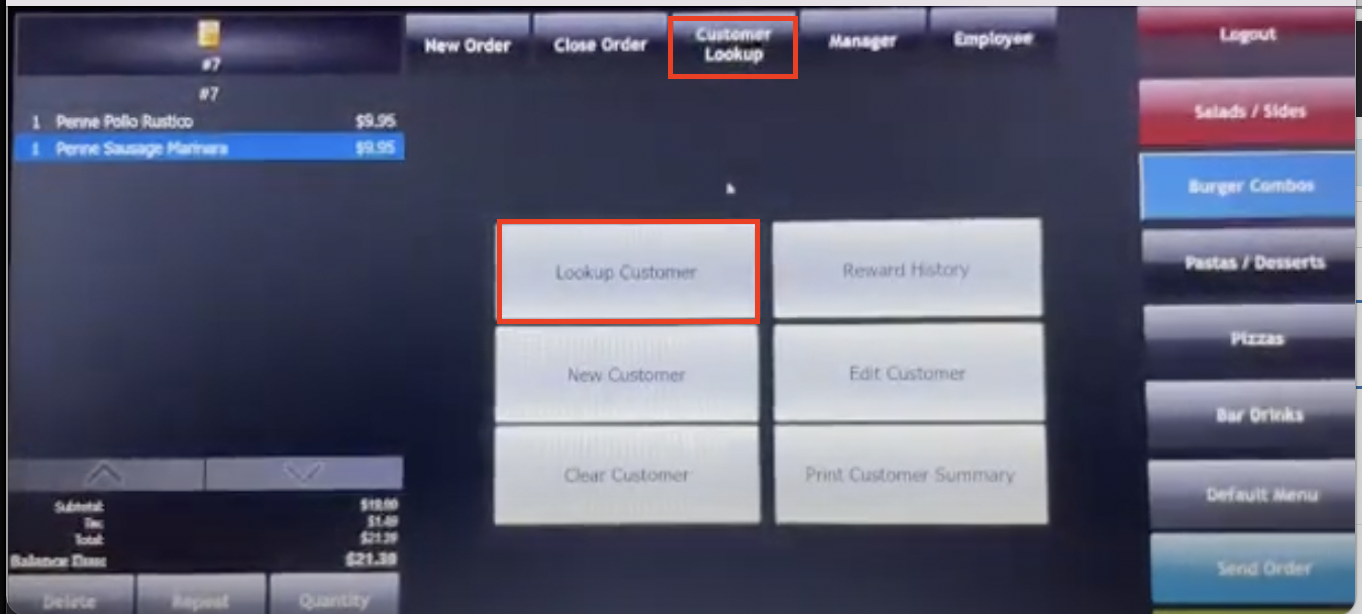
Enter the 10 digit phone number and click on Done. Please note that only looking up by Phone Number is supported.
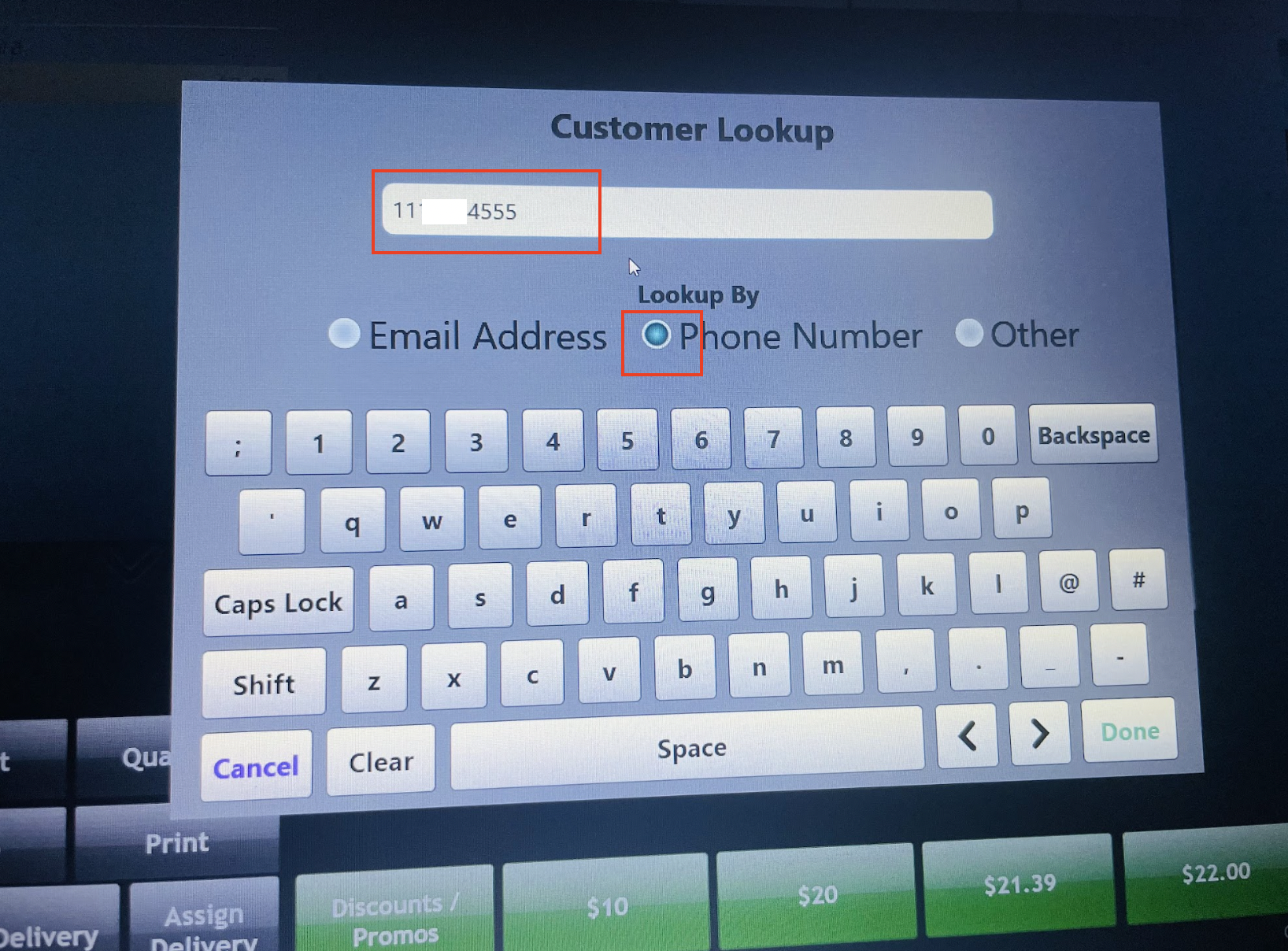
If an invalid phone number is entered (for ex: it is not 10 digits) then a “There was an error processing the user lookup!” message displays.
If is is an existing loyalty Member, among the rewards available to the user, the ones that are applicable to the order are displayed for selection.
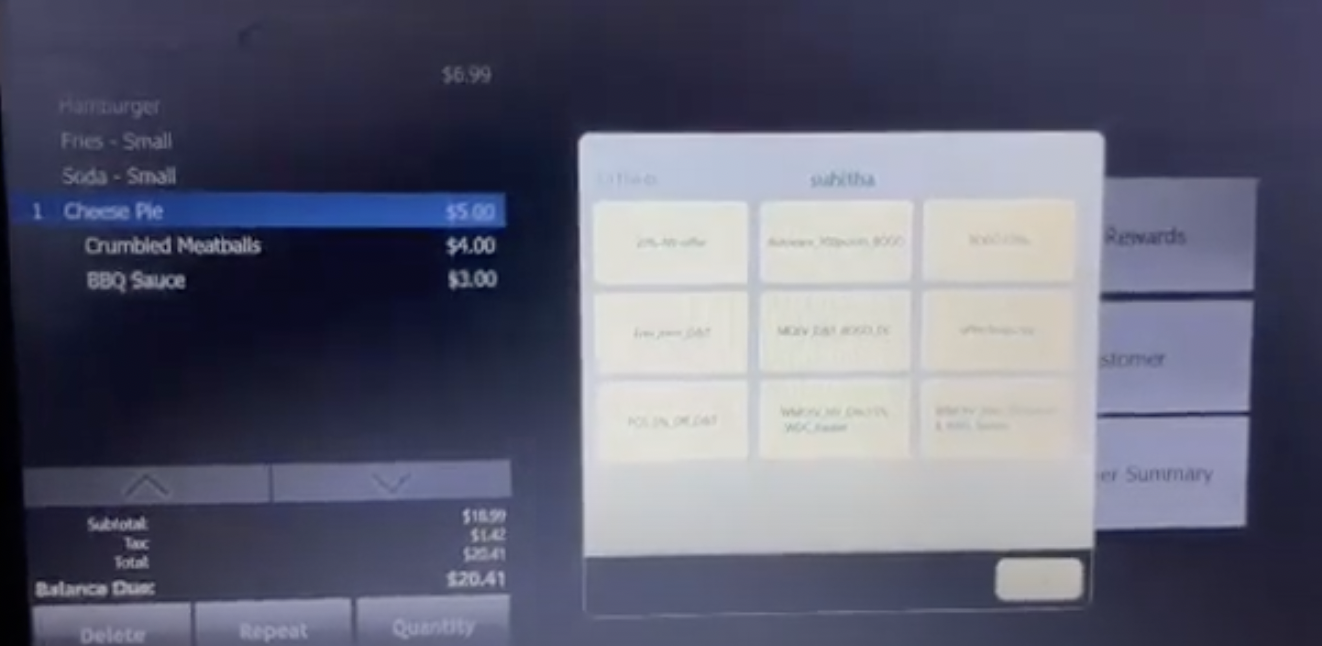
If if it is not an existing loyalty Member, a new “starter” Member is created. The Member will have to complete the registration process to become the “Registered” loyalty member.
Applying a reward
After the Member lookup, select the reward of choice from the rewards listed. The reward applies to the order and the updated order is shown.
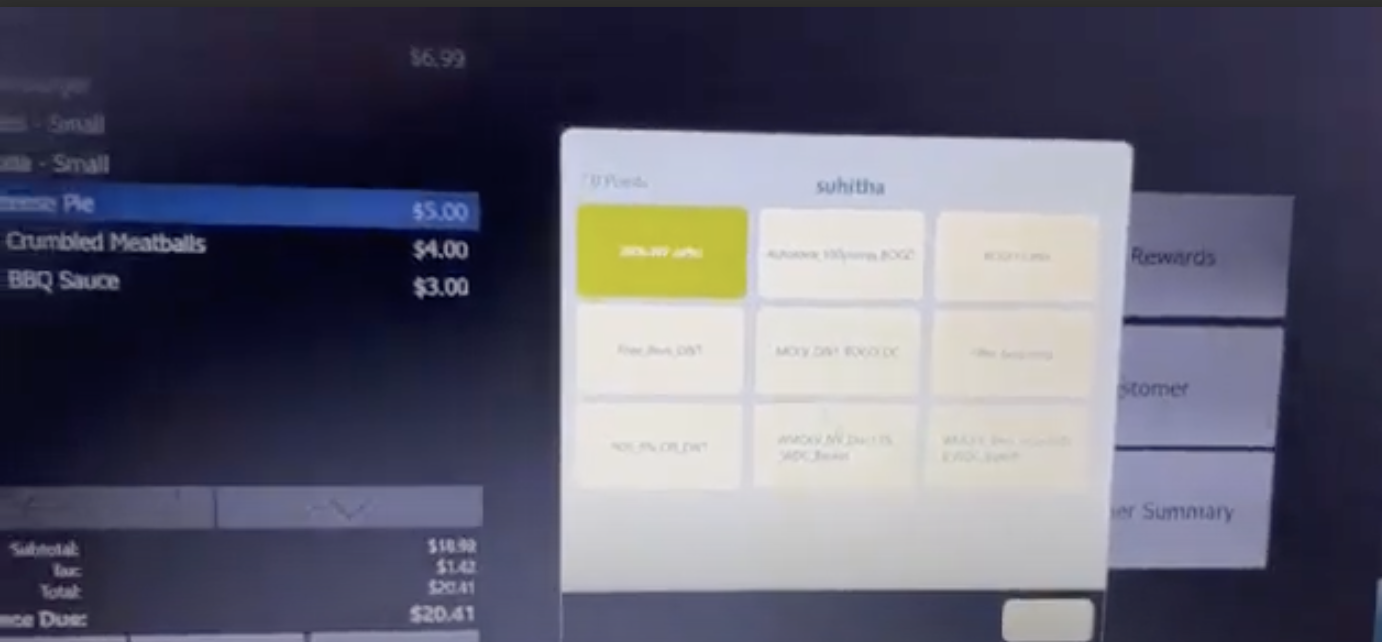
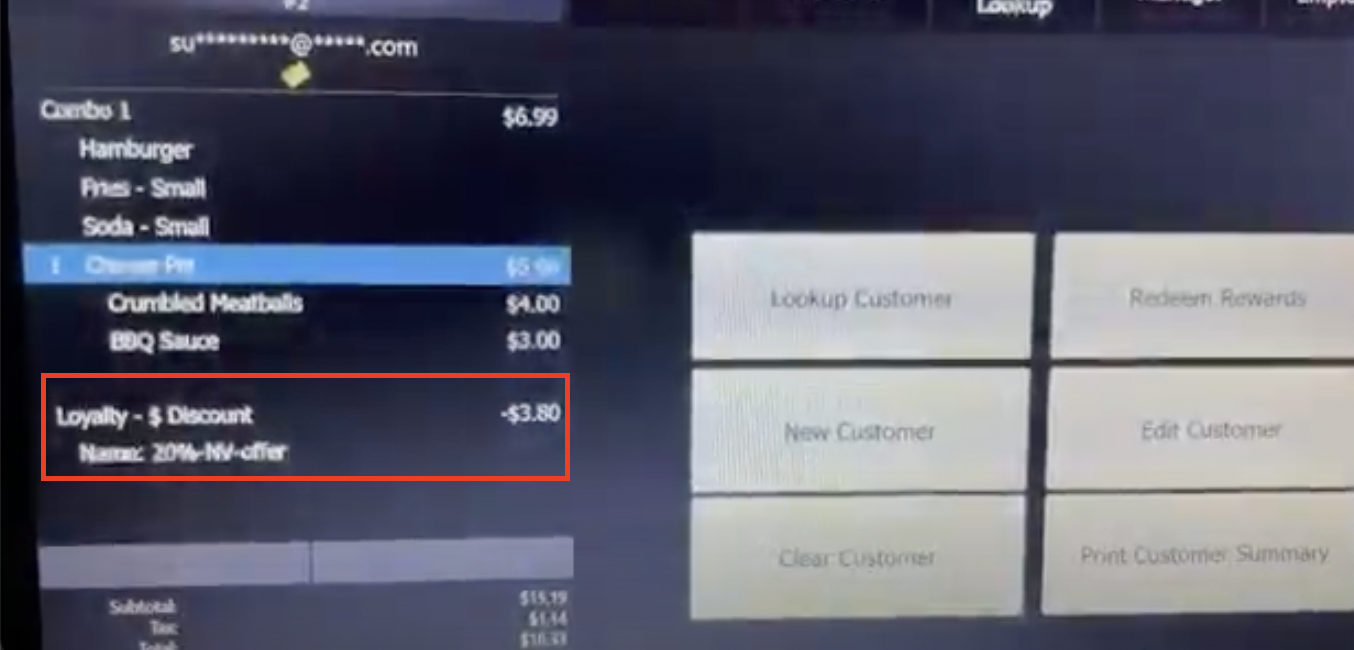
Now close the order by completing the payment.
Updating the check after applying the reward
If the order is to be updated after applying the reward, the applied reward may no more be applicable or the order may qualify for some additional rewards. So, the applied reward is automatically removed. Re-look up and review and apply the rewards again.
Applying non Spendgo Discounts/Promo along with Spendgo Reward
Please note that only one Spendgo reward can be applied to the order. However, additional non Spendgo discounts/promo can be applied along with Spendgo Reward.
The order can have only one Spendgo Reward. It can also have only non Spendgo Discount/promo(s) or Non-Spendgo rewards can be added along with the Spendgo reward.
Spendgo and non Spendgo Discount/Promo can be added to the order in any order.
In the below example, the Spendgo reward is added to the order first. After applying the Spendgo reward, click on the “Discount/Promo” button and select the discount to be applied.
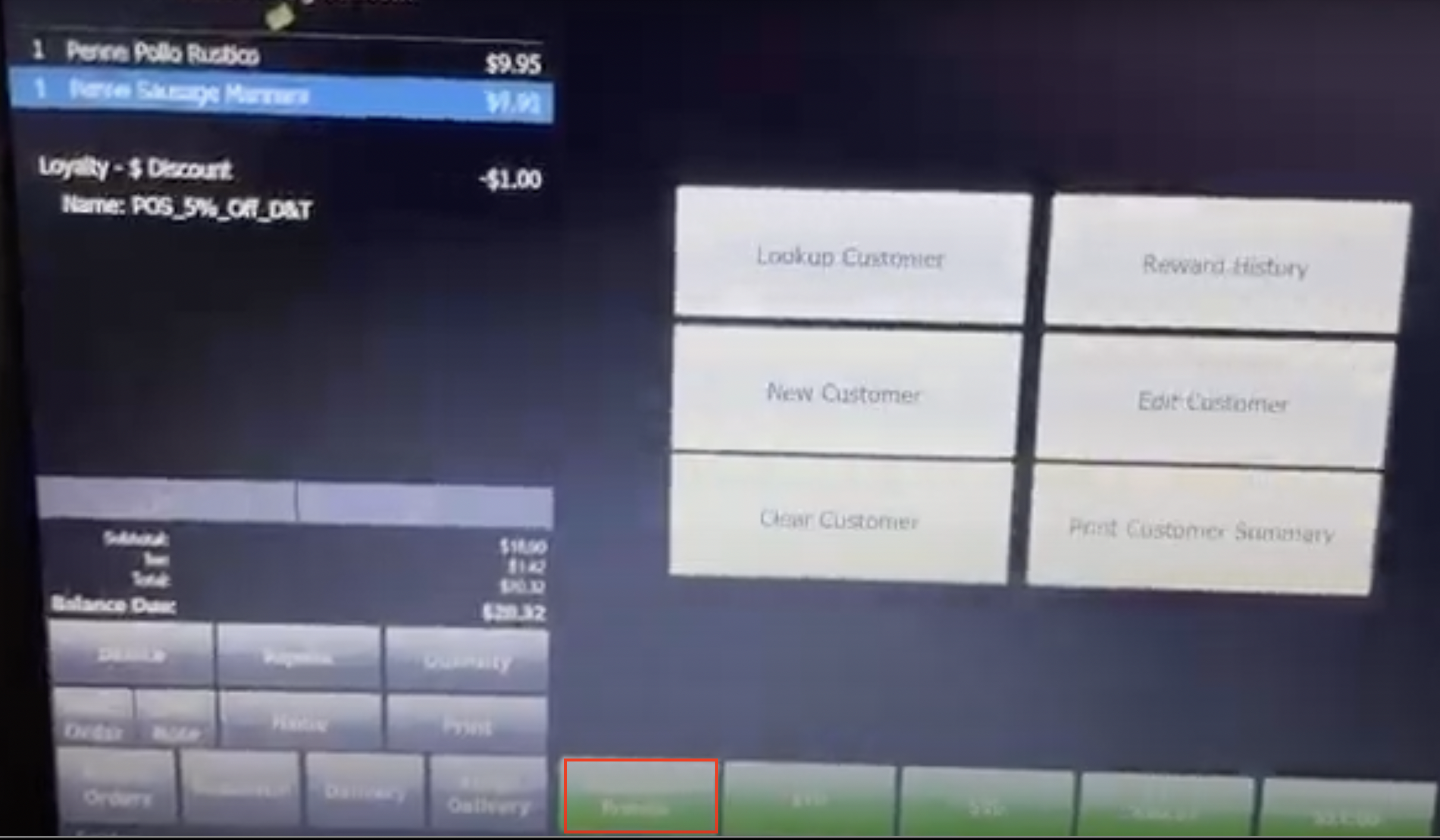
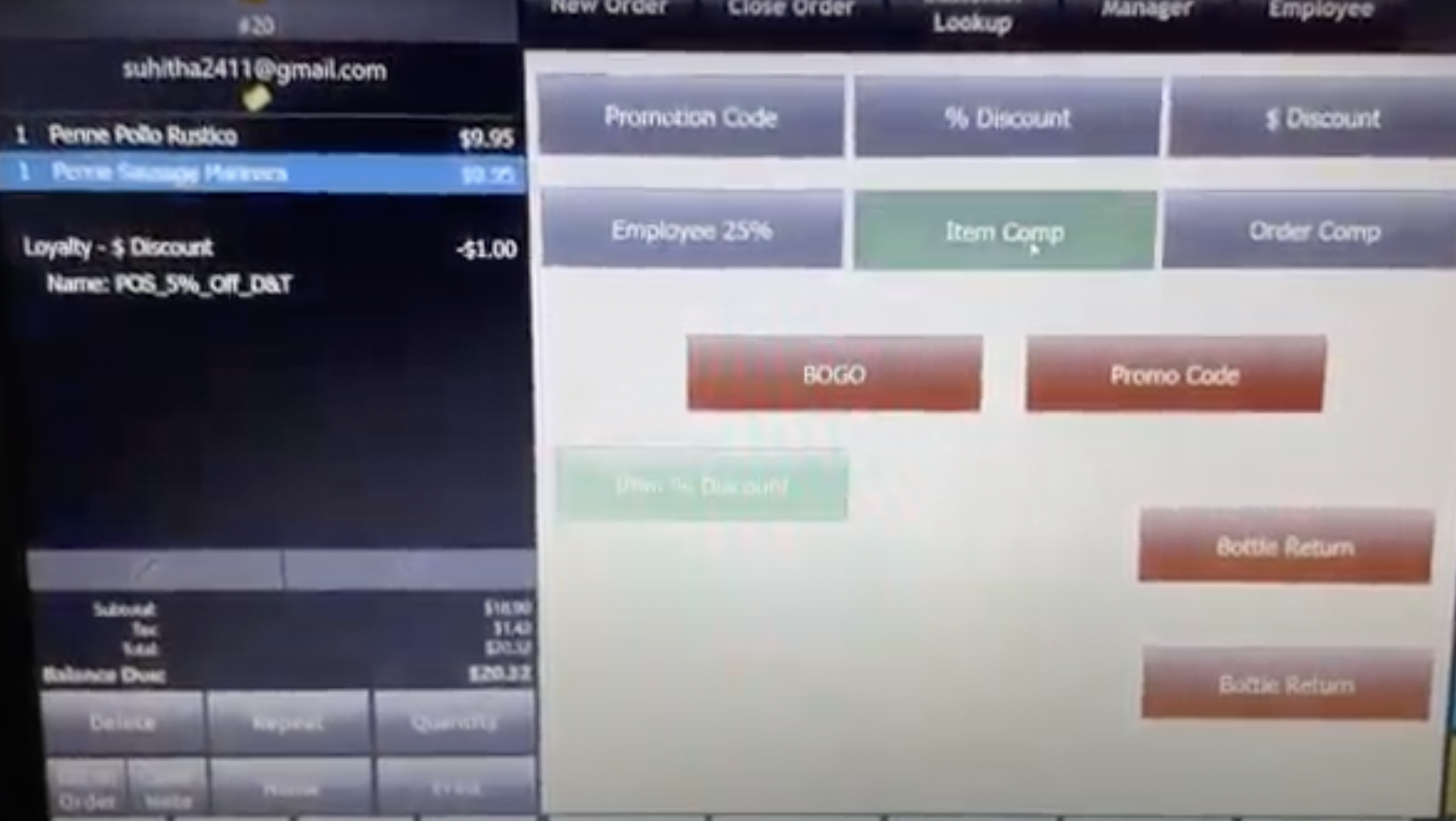
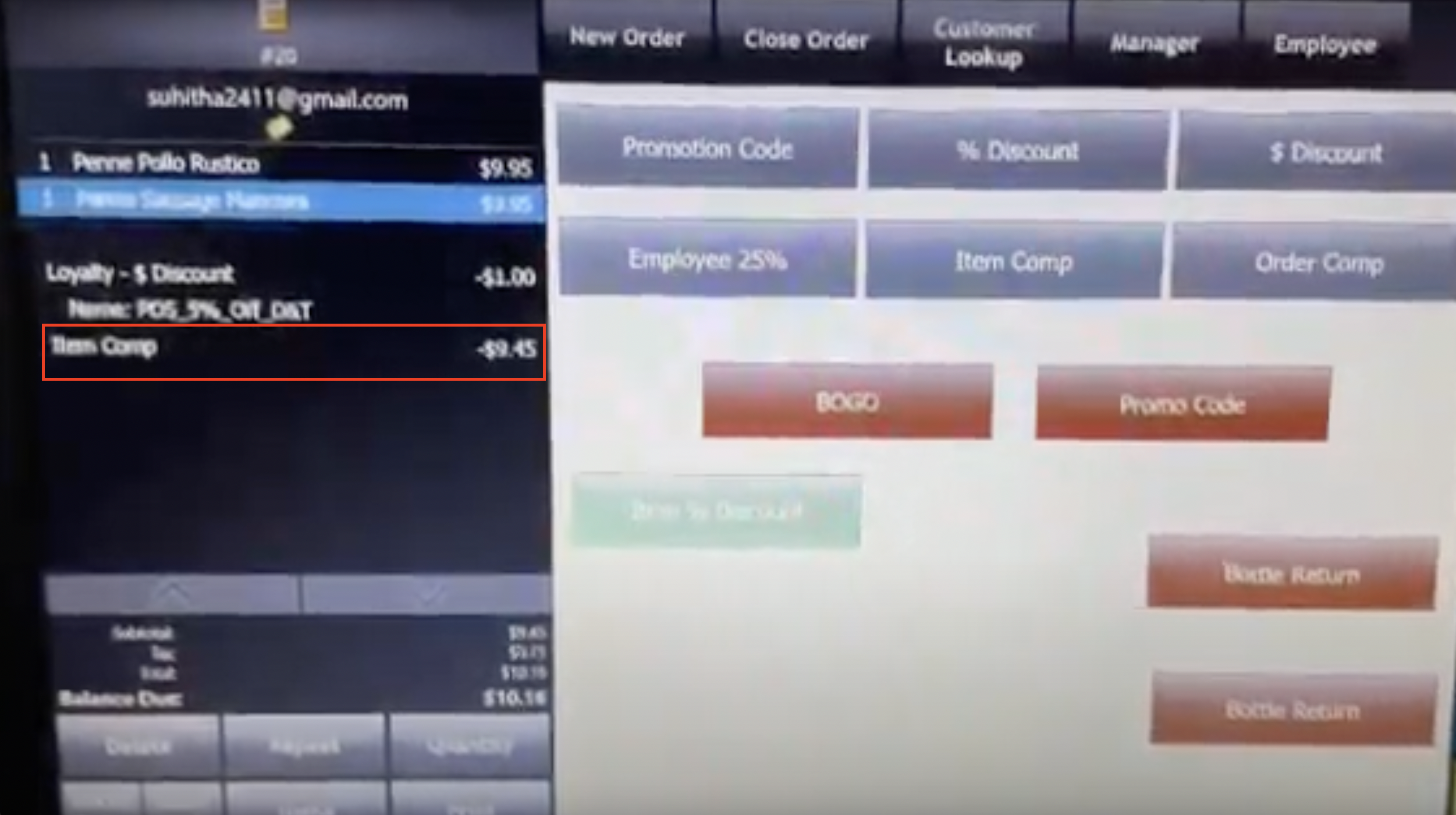
Loyalty Reversal on Refunds
Process the order refunds using the normal refund process in the POS. When the order is fully or partially refunded, any loyalty applied on the order gets reversed.