All Audience Filter Options
Our filter options are extensive, so you can choose a single condition or combine up to ## conditions with positive and negative relationships to target the right members for each of your campaigns.
In this article, you'll find all the audience filter criteria available to you. For more information about filters, check out our Common Audience Filter Combinations articles, too.
For each filter condition we show here, you'll find a short description of what it controls, and a table that displays all of the options in the drop-down menus. In most cases, there are only three choices to make, but for some condition types, a fourth drop-down menu will appear.
Things to Know
Day filters are calculated based on the Universal Time Coordinated (UTC) timezone and include the current day when the audience is gathered. It's important to note that UTC days may start and end earlier than your local timezone. When setting up campaigns, consider how this impacts your filter criteria and scheduling.
If you schedule a campaign for the afternoon (like 5pm Pacific or later), it could result in members falling into the following UTC day. For example, if you schedule a campaign for 10am PST on August 7th with an audience filter of within 7 days, it will include members who meet the condition from August 1st to August 7th.
However, if you schedule a campaign for 6pm PST on August 7th (which is August 8th, 1:00 UTC), it will include members who meet the condition from August 2nd to August 8th PST.
An alternative approach is to use hours instead of days when configuring your filters.
Age
Filters members based on their age.

Operators | Actions |
|---|---|
| Choose a value input. |
Examples
Members who are 20 years old
Members who are not 18 years old
Members who are greater than 18 years old
Members who are less than 50 years old.
Average Ticket
Filters members based on their average ticket, which is calculated by dividing the combined order subtotals by the number of orders within a set time period.

Operators | Actions | Options |
|---|---|---|
| Choose a dollar value input. |
|
Examples
Member’s whose average ticket is $10 between August 1st, 2023 and August 8th, 2023 (between is not inclusive of the start and end dates).
Member’s whose average ticket is not $10 within the last 7 days.
Member’s whose average ticket is greater than $10 not within the last (i.e. before the last) 7 days.
Member’s whose average ticket is less than $10 within the last 24 hours.
Birthday
Filters members based on their birthday details.
Operators | Actions |
| Choose month, enter date or enter value input. |
Examples
Member’s whose birthday preference is blank.
Member’s whose birthday preference is not blank.
Member’s whose birthday is in January.
Member’s whose birthday is on the exact date August 1.
Member’s whose birthday is in 7 days.
When a member’s birthday is in 7 days, this means 7 days prior to a member’s birthday they will enter the audience). Note: days are calculated based on UTC timezone. Keep in mind, days end earlier in North America depending on your timezone. If you plan to run a same-day campaign to issue an offer to members with their birthday today (i.e. is in 0 days), the campaign should start no later than 4:00pm PST (00:00 UTC the following day). Otherwise, the campaign will inadvertently target birthdays that fall on the next day.
Brand Join Date
Filter members based on the date they first joined your program.

Operators | Actions |
| Choose dates or enter value input. |
Examples
Member’s who joined your brand’s program between August 1, 2023 and September 1, 2023.
Member’s who joined your brand’s program on August 1, 2023.
Member’s who joined your brand’s program after August 1, 2023.
Member’s who joined your brand’s program before August 8, 2023.
Member’s who joined your brand’s program before the last 7 days (i.e. not within last 7 days).
Member’s who joined your brand’s program within the last 7 days.
Email Opt-in Status
Filters members based on their email subscription status.

Operators | Actions |
| Choose subsctipion status of “True” for subscribed to Email, or “False” for not subscribed to Email. |
Examples
Member’s who are subscribed to Email.
Member’s who are not subscribed to Email.
Favorite Store
Filters members based on their favorite store preference.
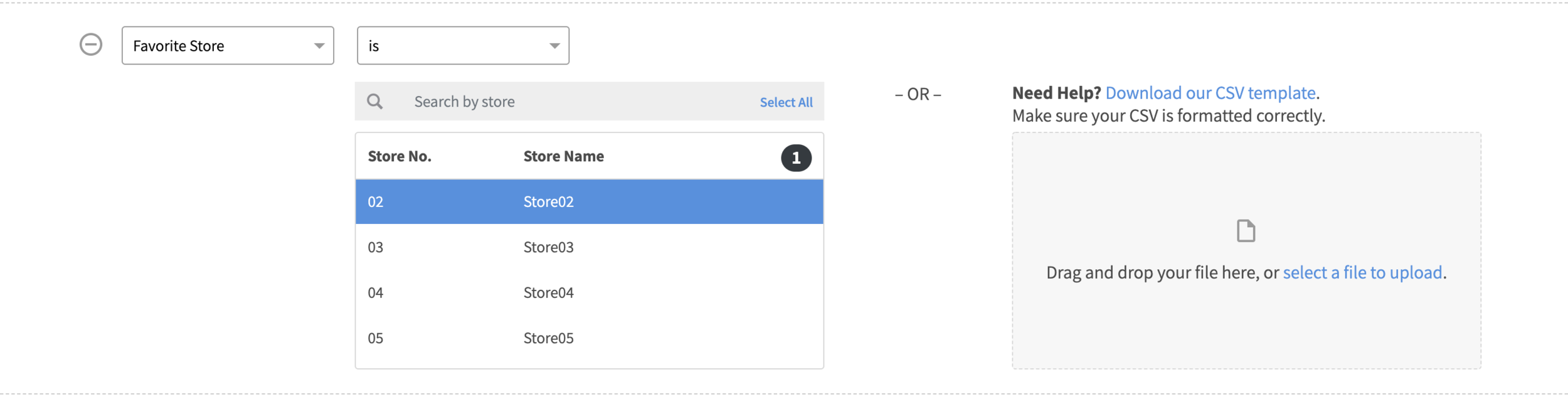
Operators | Actions |
| Choose or upload the favorite store preference(s). |
Examples
Member’s whose favorite store is the San Francisco location.
Member’s whose favorite store is not one of the locations: San Francisco, Daly City or Palo Alto.
First Visit
Filters members based on when their first visit was made. A first visit is most commonly the first purchase made by a member with your brand. In some cases, this can also be a customer who joins your program through an in-store device without making a purchase.

Operators | Actions |
| Choose dates or enter value input. |
Example
Member’s who made their first visit on August 1, 2023.
Member’s who made their first visit after August 8, 2023.
Member’s who made their first visit before August 1, 2023.
Member’s whose first visit was not within the last 7 days.
Member’s whose first visit was in the last 24 hours.
Gender
Filter members by their gender.

Operators | Actions |
| Choose the gender preference of male, female, or undefined. |
Example
Member’s who identify as male.
Member’s who do not identify as female.
Loyalty Status
Filters members by their loyalty status of Starter or Registered. A starter member is an entry-level member who has not completed their profile. A registered member has completed their registration process by providing the minimum of their phone, email, password and has verified their email account.

Operators | Actions |
| Choose the loyalty status of Starter or Registered. |
Example
Member’s whose loyalty statys is Starter.
Member’s whose loyalty status is not Registered.
Offer Activity
Offer data is available in the filter options, so you can identify members who earned, used, did not use, or expired a specific offer in a time period. When a member has multiple of the specified offer in their balance, all of the offers will be taken into consideration in the filter.
Note: Purchase Item, Purchase Total, Registration points campaigns will not appear in the offer options.




Parameters | Options | Operators |
|---|---|---|
Offer earned | Choose the specific offer. |
|
Offer used | Choose the specific offer. |
|
Offer not earned | Choose the specific offer. |
|
Offer not used | Choose the specific offer. |
|
Offer expiry | Choose the specific offer. |
|
Examples
Member’s who earned a $5 off offer after August 1, 2023.
Member’s whose $5 off expiry date is within 7 days from today.
Member’s who use their Welcome offer within the last 48 hours.
Member’s who did not use their BOGO offer yesterday (i.e. within last 1 day).
There may be other members who also did not use their offer on other days, this will specifically identify the ones who did not use their offer yesterday.Member’s who earned a Free Cookie offer over 24 hours ago (i.e. not within the last 24 hours).
Points Balance
Filters members based on their available points balance at the time the audience is applied. This excludes points that have already convereted or been used towards offers.

Operators | Actions |
| Choose the point input value. |
Example
Member’s whose current point balance is 39-50 points (i.e. member’s who have 40-49 points in their account).
Member’s whose current point balance is 10 points.
Member’s whose current point balance is greater than 10 points.
Member’s whose current point balance is greater than 20 points.
Member’s whose current point balance is not 10 points.
Reward Activity
Reward data is available in the filter options, so you can identify members who earned, used, did not use, or the reward expired in a time period. When a member has multiple rewards in their balance, all of their rewards will be taken into consideration in the filter.
Rewards is a legacy filter and all discounts have been migrated to use the Offers terminology.


Parameters | Options | Operators |
|---|---|---|
| Choose the specific reward. |
|
| Choose the specific reward. |
|
Examples
Member’s whose $5 off reward was earned.
Member’s whose $5 off reward was earned after August 1, 2023.
Member’s whose $5 off reward was not used before August 1, 2023.
Member’s whose $5 off reward was used within the last 7 days.
Member’s whose $5 off reward expires after August 1, 2023.
Member’s whose $5 off reward does not expire (i.e. offer expiry is blank).
Spend
Filters members by the combined subtotals they’ve spent within a time period.

Operators | Actions | Options |
| Choose the dollar input value. |
|
Example
Member’s whose spend is $1000 between Jan 1, 2023 and Jan 1, 2024.
Member’s whose spend is greater than $50 within the last 10 days
Member’s whose spend is less than $100 within the last 48 hours
Member’s whose spend is greater than $1000 not within the last 24 hours.
Text Opt-in Status
Filters members based on whether they are subscribed to your text marketing.

Operators | Actions |
| Choose subsctipion status of “True” for subscribed to your text marketing, or “False” for not subscribed to your text marketing. |
Examples
Member’s who are subscribed to receive text messages from your brand.
Member’s who are not subscribed to receive text messages from your brand.
Visits
Filters members based on their total number of visits within a specified timeframe.

Operators | Actions | Options |
| Choose the visit count. |
|
Example
Member’s whose visit count is 2 beteen the dates of August 1, 2023 and August 8, 2023.
Member’s whose visit count is not 1 within the last 48 hours.
Member’s whose visit count is greater than 1 within last 7 days (i.e. member has visit count of 2 or more)
Member’s whose visit count is less than 10 within the last 7 days (i.e. member has visit count of 9)
