Qu
About
 | Qu is a restaurant management software company providing on-site and off-prem ordering and management platform. The point of sale system is built on the Windows PC. Launched Article Last Updated Category |
What’s Supported?
Feature | Supported | Not Supported |
|---|---|---|
Qu Ordering Channels |
|
|
Spendgo Loyalty Features |
|
|
Base Program Types |
|
|
Basket Level Rewards/Offers Types |
|
|
Item Based Rewards/Offers Types |
|
|
Rewards shown for selection |
| |
Discount code setup |
| |
Third Party Online and In-Store Ordering Platforms |
| |
** Loyalty lookup is available at the cashier facing display only. Not available on customer facing display.
*** Only one Spendgo reward can be applied to the order. Rewards stacking is not supported. However non Spendgo discount/coupons can be applied along with Spendgo reward.
**** Loyalty on the entire order is reversed even if the order is refunded partially.
++ The lookup screen needs to be opened first before scanning.
Things to Know
Support for Voids/Refunds:
When an order is fully or partially refunded, the points accrued on the order will be canceled and any Spendgo Rewards applied will be added back to the Member’s account.
If a partial refund is to be processed, we recommend refunding the entire order and creating a new order.
Rewards Stacking
Only one Spendgo reward can be applied to a order. Reward stacking is not supported. However, non Spendgo rewards can be applied along with the Spendgo rewards.
Changing the order after the loyalty lookup on the POS
A Loyalty member is attached to the order and rewards applicable to the order are fetched. If the order is changed, that may impact the applicable rewards. But when the rewards screen is brought back by clicking on the “Loyalty Rewards” button again, the rewards list is not automatically refreshed. Reward list needs to be refreshed by clicking on the “Reload Rewards” button.
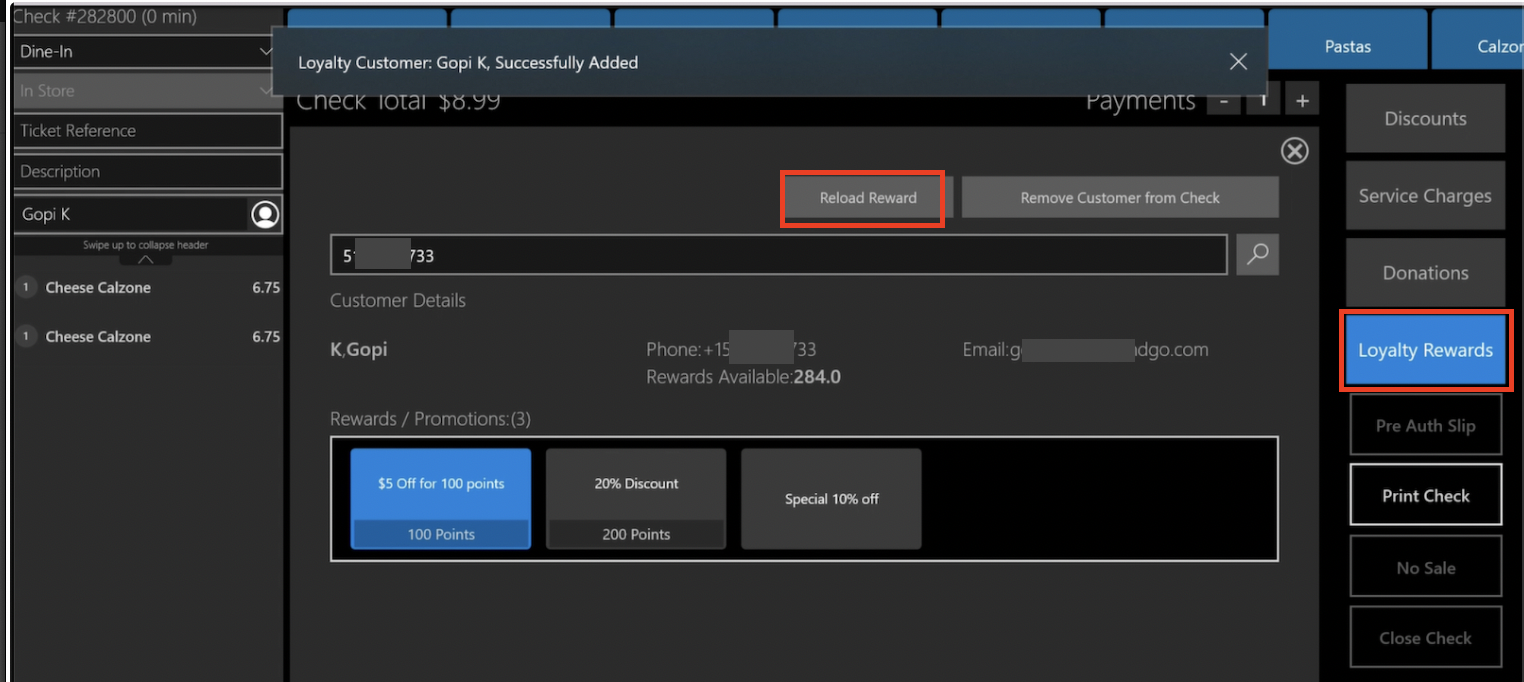
Known issue with priced Modifiers: In Qu, it is possible to configure a priced item to be set up as a free add-on to another item. For such items, currently the price of the main item and the priced add-on both are getting counted and results in over awarding of the loyalty points. For example Spendgo Dashboard receipt shown below, “Lava Ranch” has an item price of $1. However, one quantity of “Lava Ranch” is allowed to be added to “Sunrise Burrito” free. But because the data sent from Qu POS to the Spendgo integration API has the $1 price for “Lava Ranch”, the item price gets counted as $7.99 + $1 = $.8.99 and so an extra loyalty point is awarded. This is a known issue at this time and and fix for this will be COMING SOON.
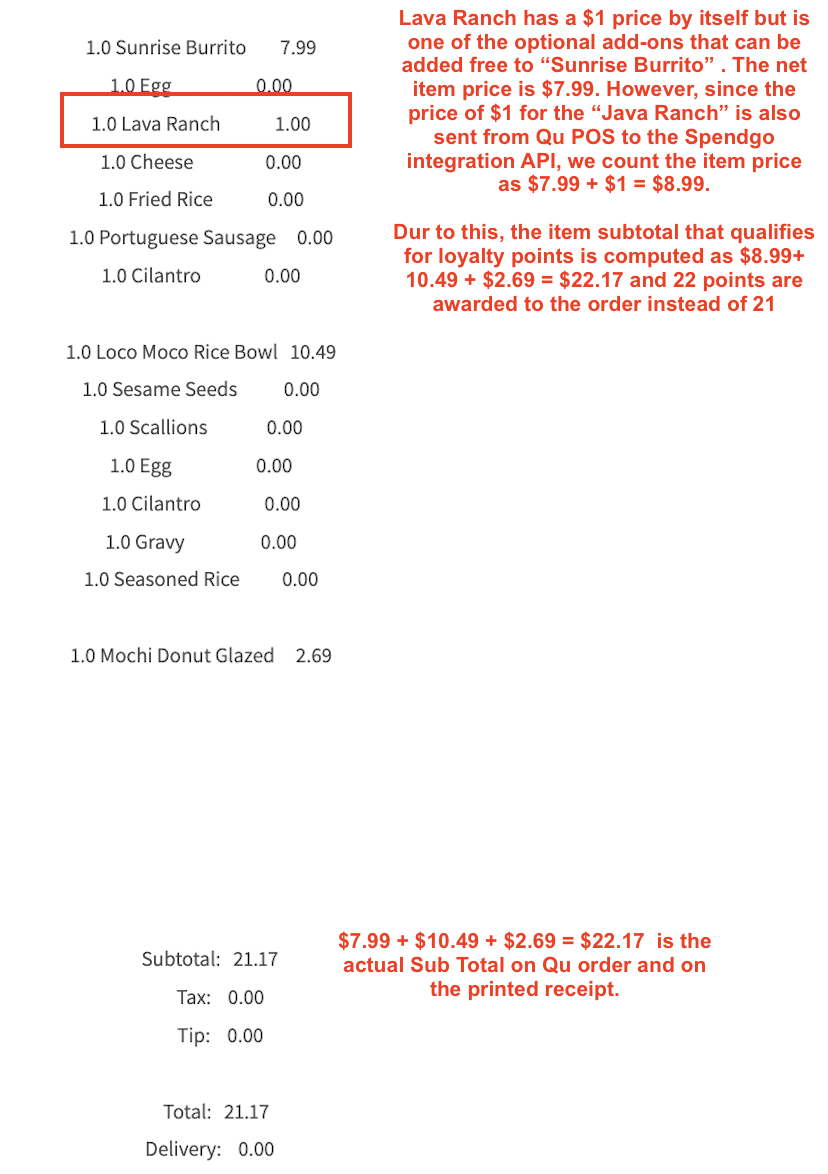
Order ID Format
All Member or guest orders placed from Qu POS usually show up with numeric order ID such as 1001 that matches with the order ID printed on the receipt.
Qu Online orders have longer number IDs such 240227161755877 as that matches with the order receipt sent to the member by email.


Notes about the order receipt on Spendgo Dashboard
Receipt Subtotal :
The Subtotal shown on the Dashboard receipt matches with the Subtotal on the Qu receipt.
Qu’s subtotal reflects the sum of line items and not the applied rewards/discounts/coupons.
Also note that the points accrued on the order does not always match with the subtotal.This is because Spendgo does not compute points based on the receipt subtotal but based on the sum of prices of only those items that are marked as qualifying for the loyalty.
Receipt Total:
The Total shown on the Dashboard receipt matches with the Total on the Qu receipt. Receipt total reflects the sum of line item prices including modifiers + Tax + Tip minus the applied rewards/discounts.
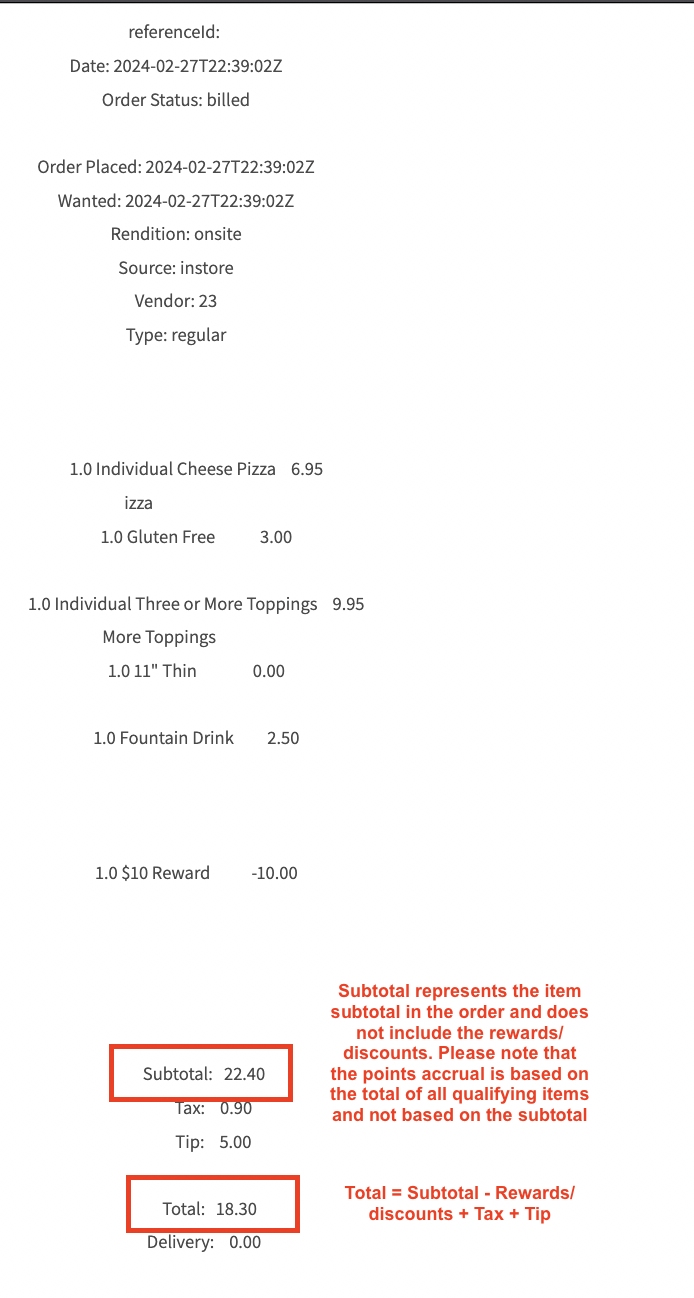
Integration Setup
Requirements
Spendgo integration can be enabled location by location in Qu. We recommend that if the Qu test lab is available, the integration is enabled and tested at the lab before rolling out to other locations.
If the Qu is being setup new, make sure that POS/Online setup is completed and tested.
If the Qu is integrated with a supported online ordering system such as Olo, make sure that online ordering is fully setup and functional.
Make sure that the Spendgo account, loyalty program and the rewards are setup.
Please note that if Olo is the online ordering, a discount needs to be setup in Qu management system and Spendgo rewards need to be associated with the discount ID.
Qu production is hardcoded to connect with Spendgo production and likewise for Qu staging to Spendgo Sandbox. For dong the testing with Spendgo Sandbox in the lab store, the POS in the lab store should be connected to Qu Sandbox.
How to Enable the Integration
Once all the above setup is ready inform Spendgo Customer Success Manager and the Qu account manager to enable the integration and indicate the locations.
Spendgo shares the POS, Online and oAuth API credentials with Qu.
Internal note to Spendgo Integrations team: Online and oAuth API credentials are required even when only POS integration is required.
If enabling the lab or the first location, Spendgo customer success manager will co-ordinate integration testing.
How to Disable the Integration
Inform Spendgo Customer Success Manager and the Quaccount manager to disable the integration and indicate the locations.
Qu and Spendgo will work together to disable the integration.
Loyalty Flow - POS
Loyalty Member Lookup:
Loyalty member look up and reward redemption is supported on the cashier device.
To lookup the reward, after ringing in the items for the check, on the Payment screen click on “Loyalty Rewards” button.
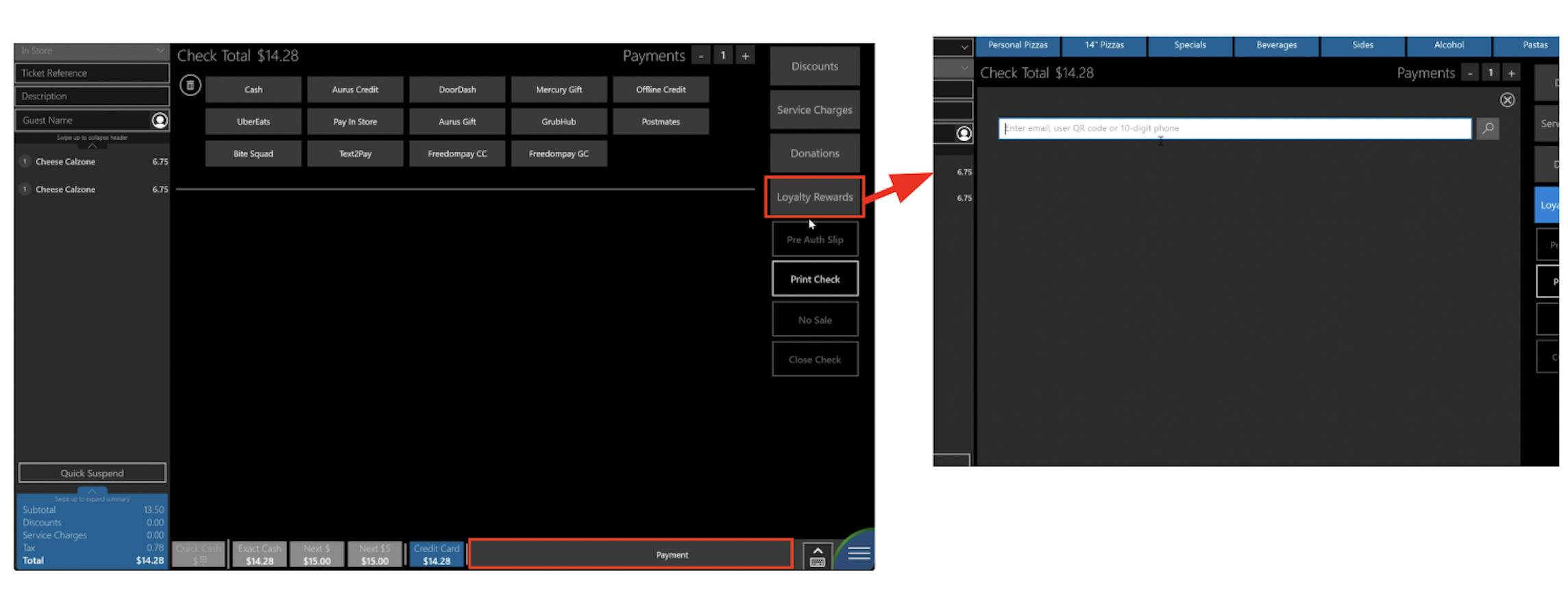
Look up is supported by phone number. Look up by email or QR code is not supported.
The look up by scanning the QR code is supported. QR code should contain Members 10 Digit phone number. Currently, in order to scan the QR code, the look up screen shown above needs to be brought up first. i.e, after bringing up the look up screen, phone number can be entered manually or a QR code can be scanned.
Qu is working on an enhancement to support QR scanning at any point during the Order flow. When that is implemented, the lookup screen the look up happens automatically and look up screen opens up to show the available rewards.
Applying the Spendgo Reward
When looked up the rewards applicable to the order is fetched and listed. If the member does not exist or there is no qualifying reward available, the list will be empty. Order can be completed without applying a reward. To apply a reward click on reward from the list.
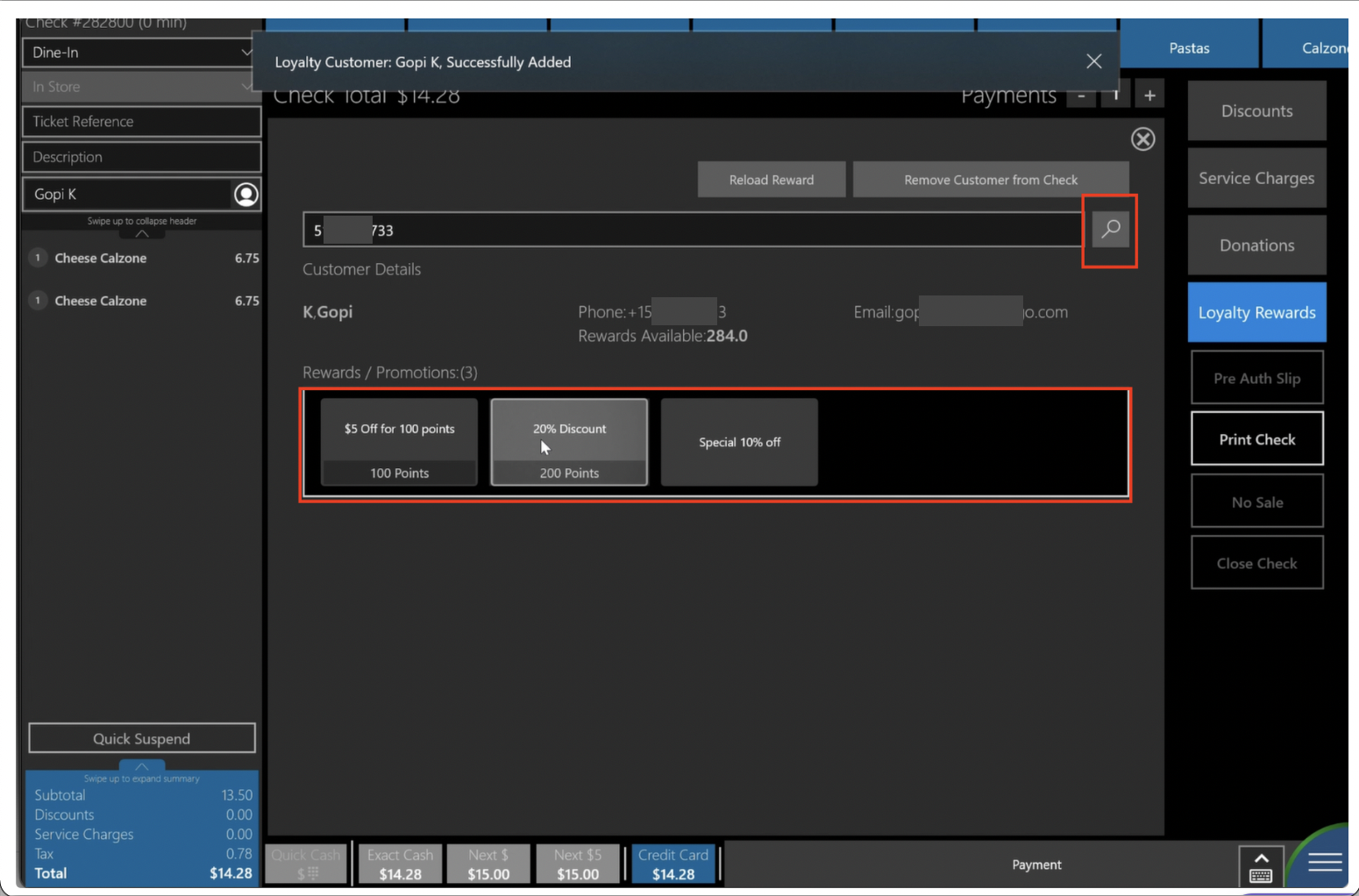
When the reward is applied, the the check updates to show the applied reward. Complete the payment to redeem the reward.
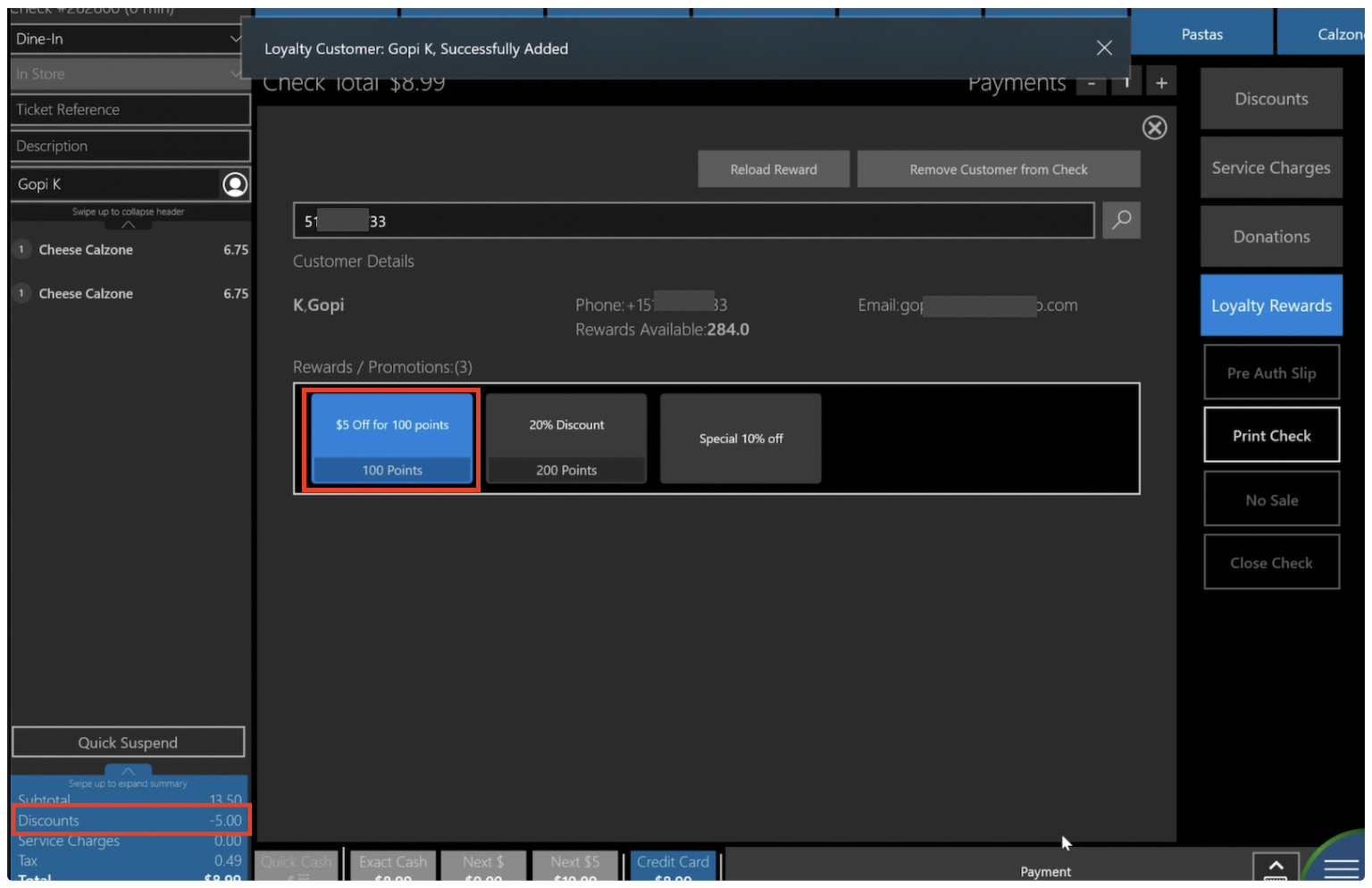
If the order needs to be changed, after the look up or after applying the reward, on the payment screen click on the “Loyalty Rewards” and click on “Reload Rewards” to refresh the rewards available to the updated order.
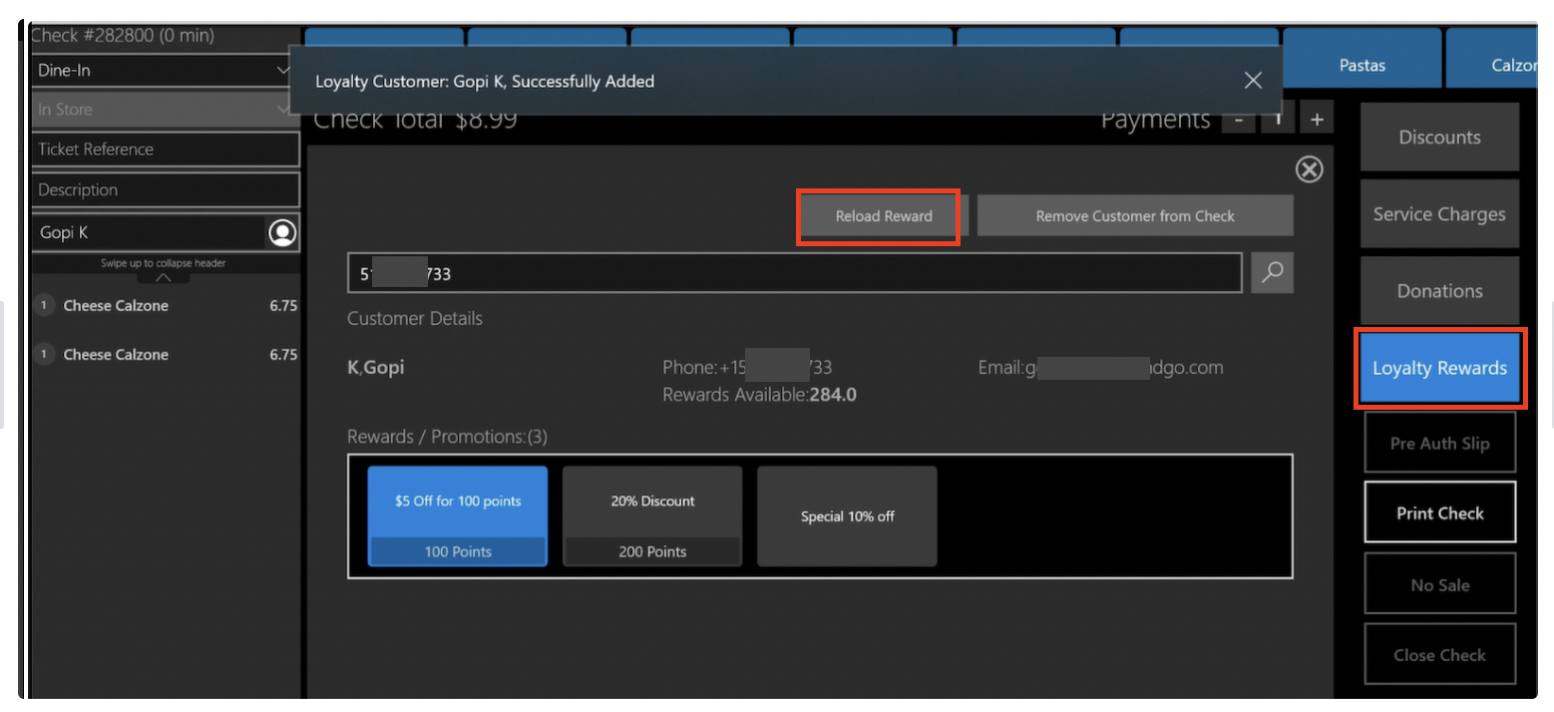
For detaching the Member from the order, click on “Remove Customer from Check”
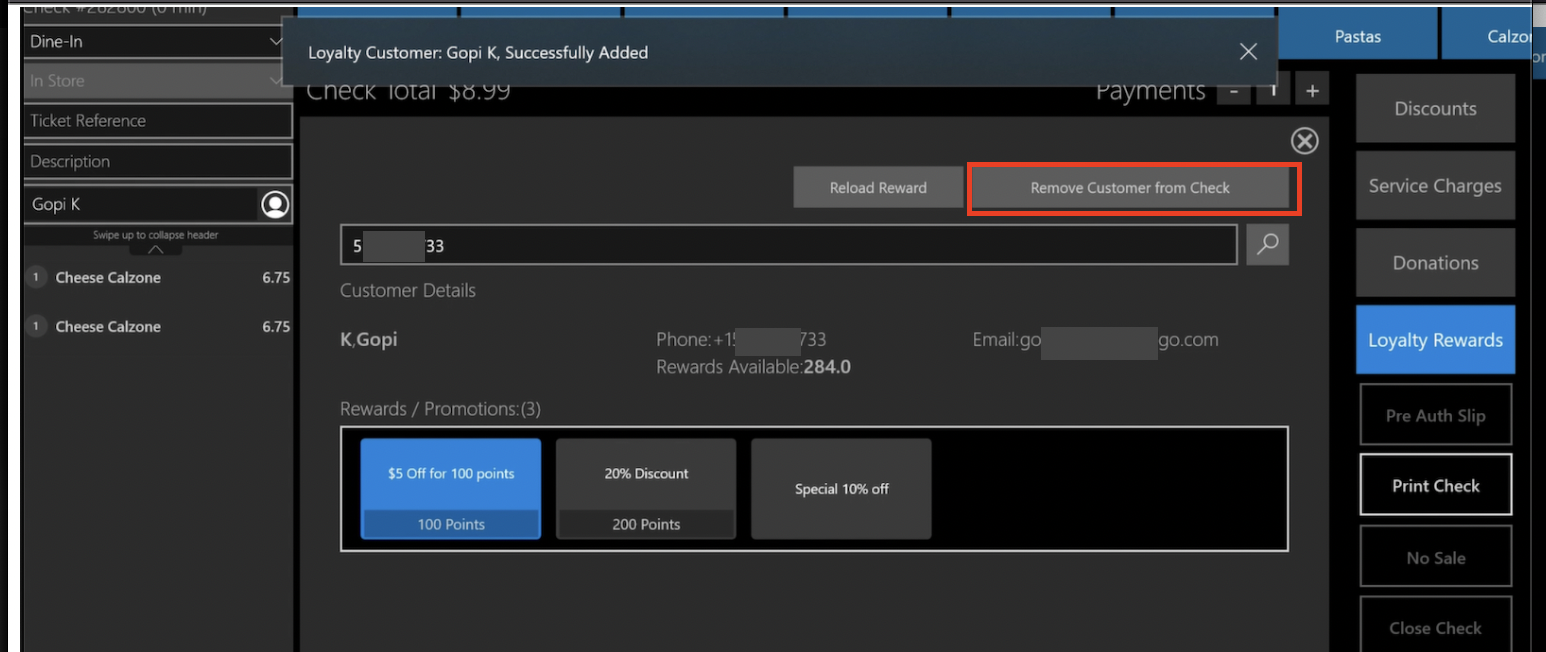
A non Spendgo discount can be applied to the order along with the Spendgo rewards using the “Discounts” button.
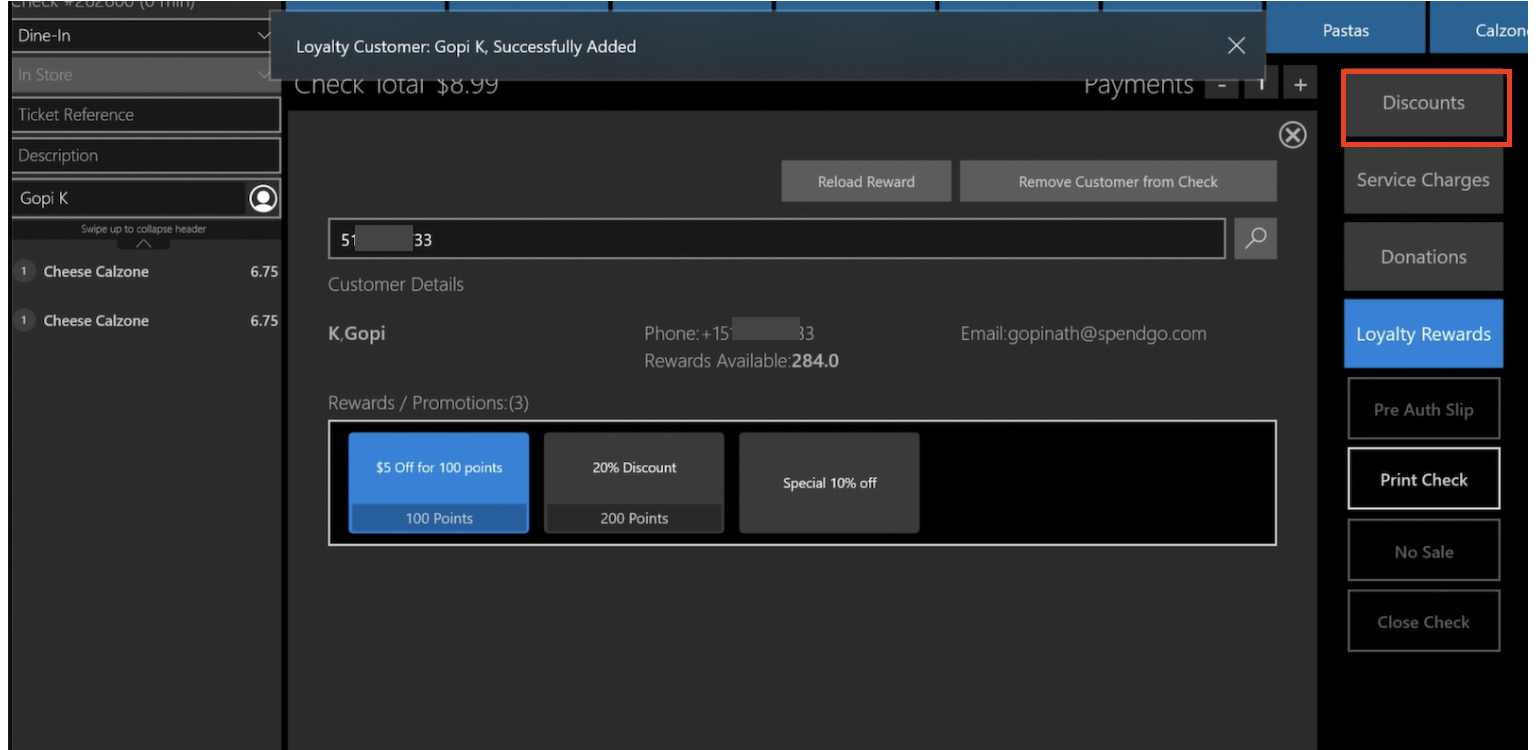
Processing Voids/Refunds
Follow the regular refunding process for refunding the Loyalty order. Please note even if the order is refunded partially the loyalty on the order is fully reversed. If a partial refund is to be processed, we recommend refunding the entire order and creating a new order.
Loyalty Flow - Online ordering
Member login:
When Spendgo Integration enabled for Qu online ordering, the login on the online ordering site is handled by Spendgo oAuth. Click on the Profile icon and login. Spendgo registered member can login using the Spendgo Credentials.
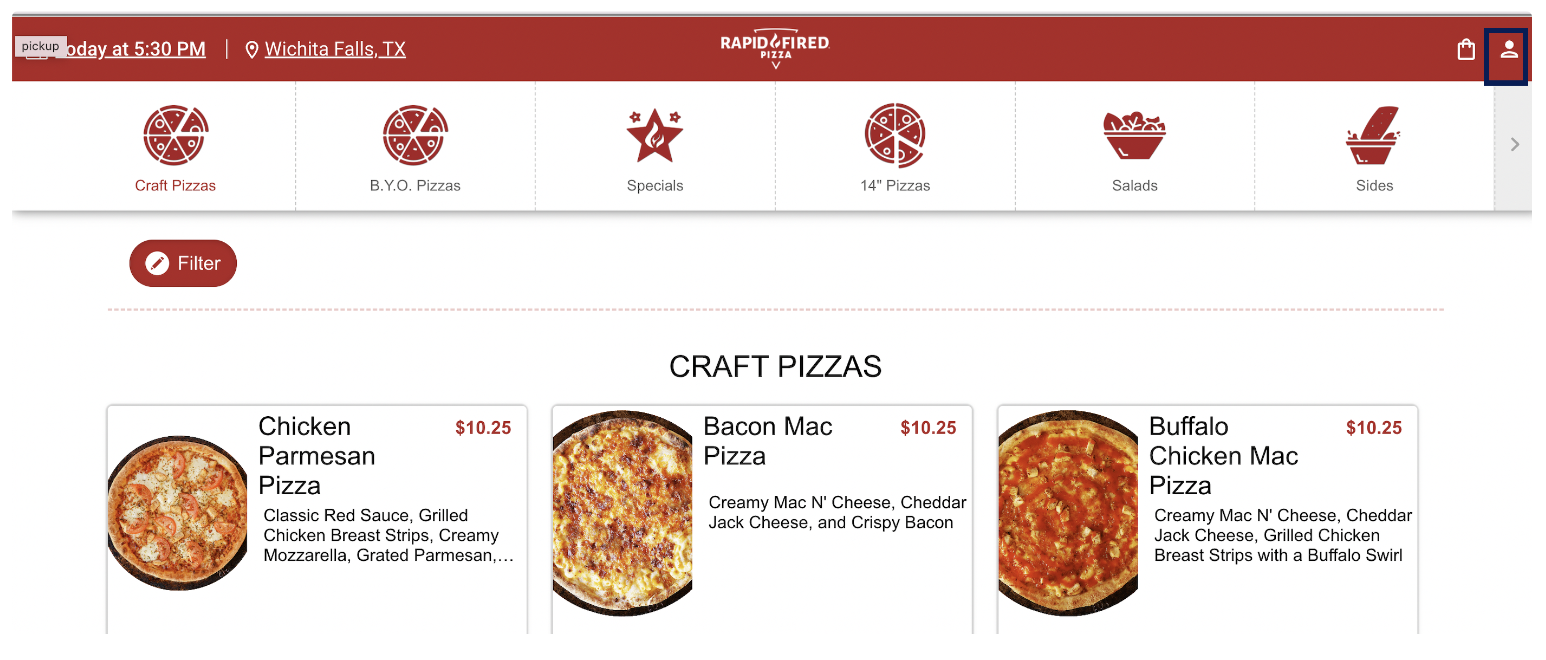
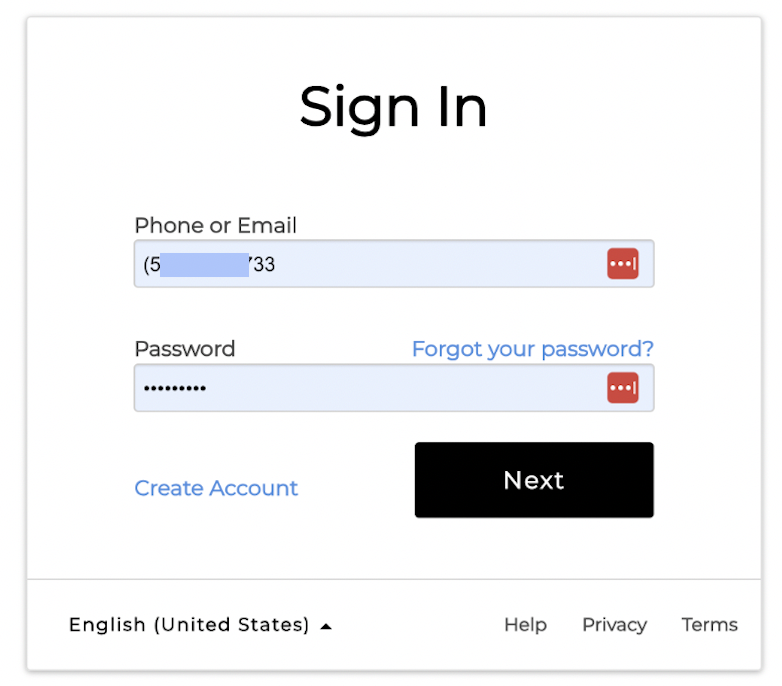
For registering as a new member, click on “Create Account” link, submit the registration form and complete the email validation.
After login, clicking on the profile icon shows the profile details.
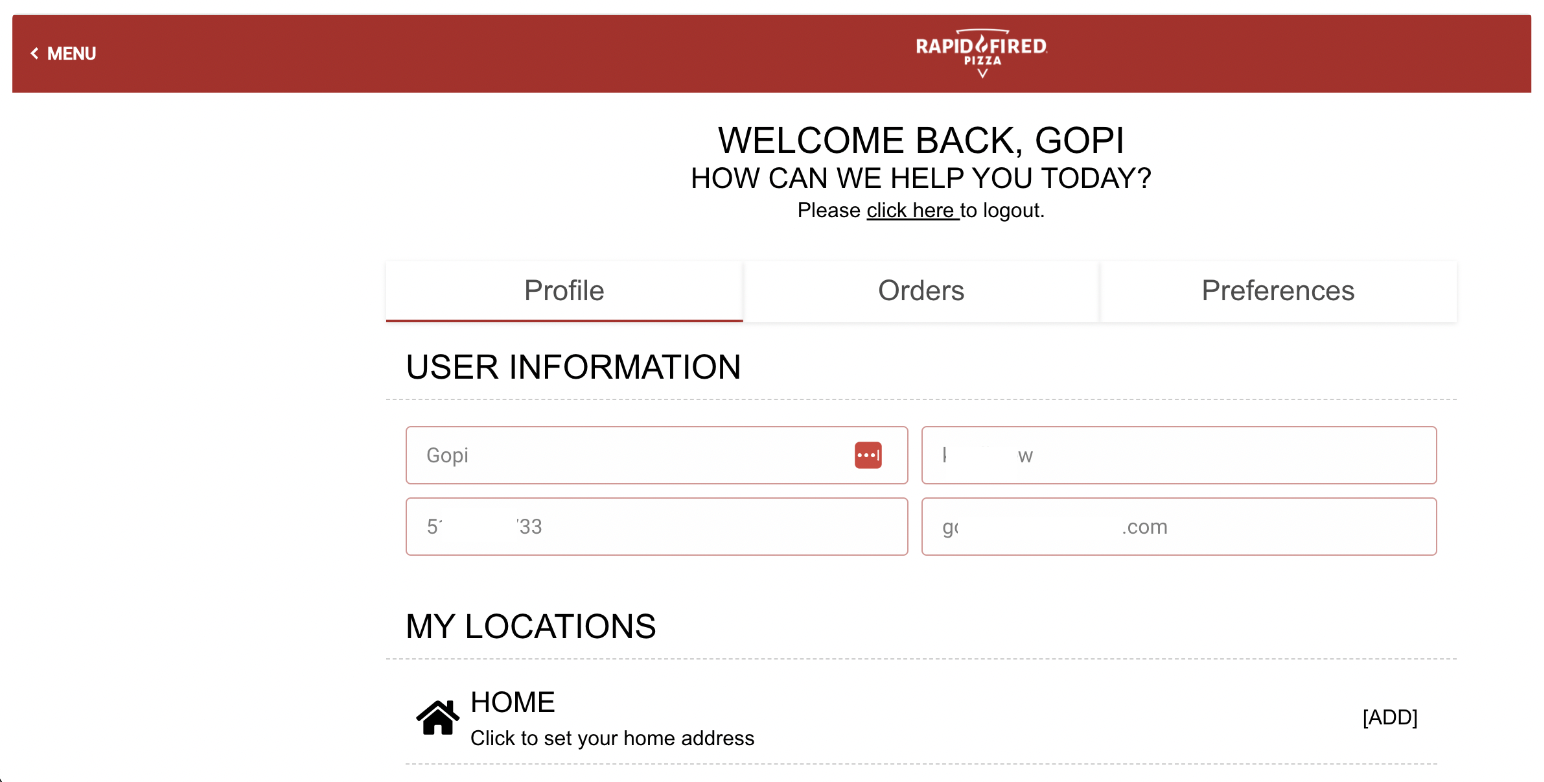
Applying the Reward:
Add item to the cart and checkout.Av
Rewards available to the Member is validated against the order and listed for redemption. The Member’s available points balance is also displayed.
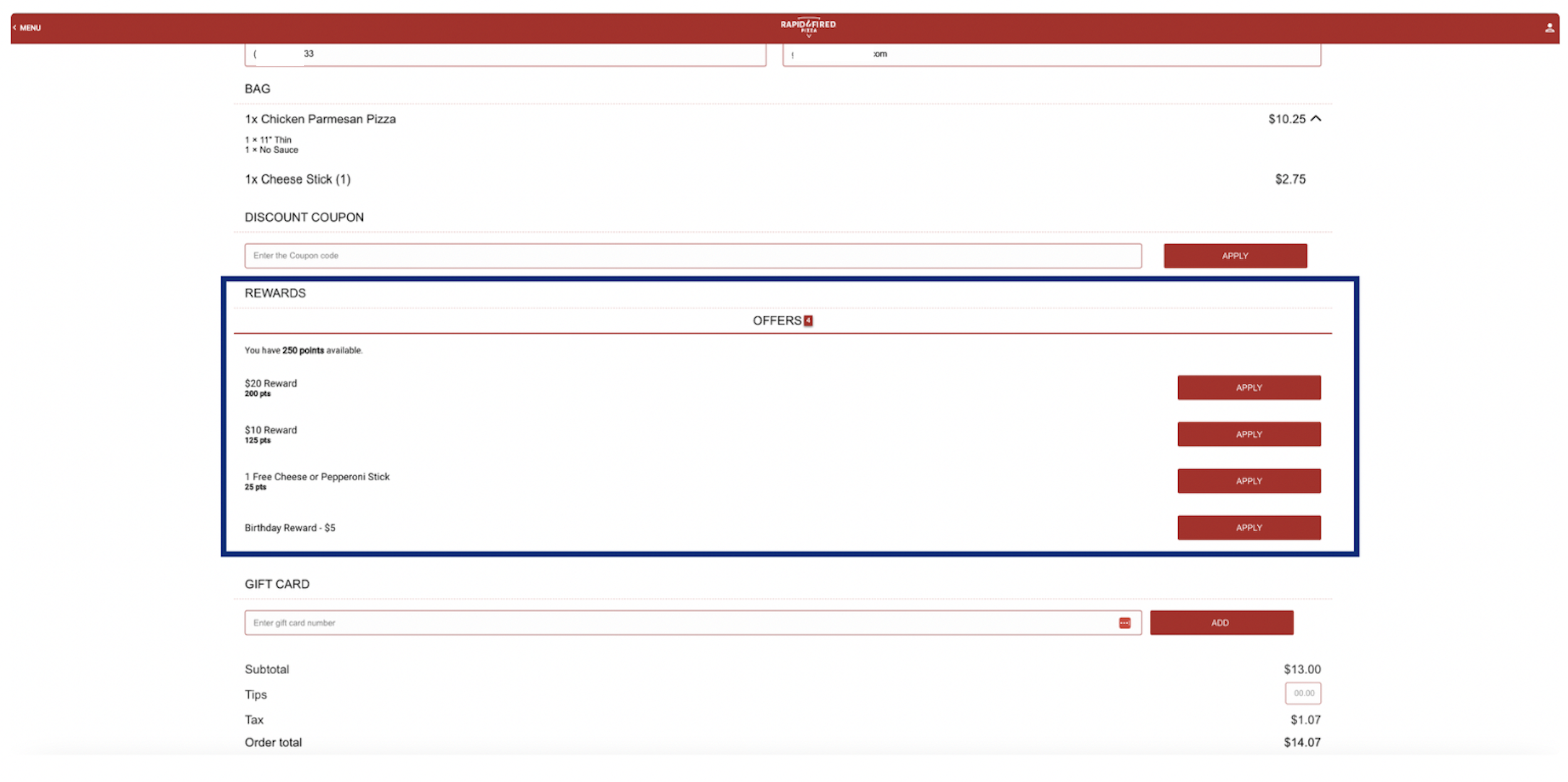
Click on “Apply” button next to the reward to apply the reward. The cart is updated to show the applied reward and the “Apply” button changes to “Remove”. Other rewards are disabled in the list because only one Spendgo reward can be applied.
Once applied the reward can be removed by clicking on the “Remove” button. Once the Reward is removed, all rewards are enabled in the list. To change the reward, remove the applied reward and apply a different reward.
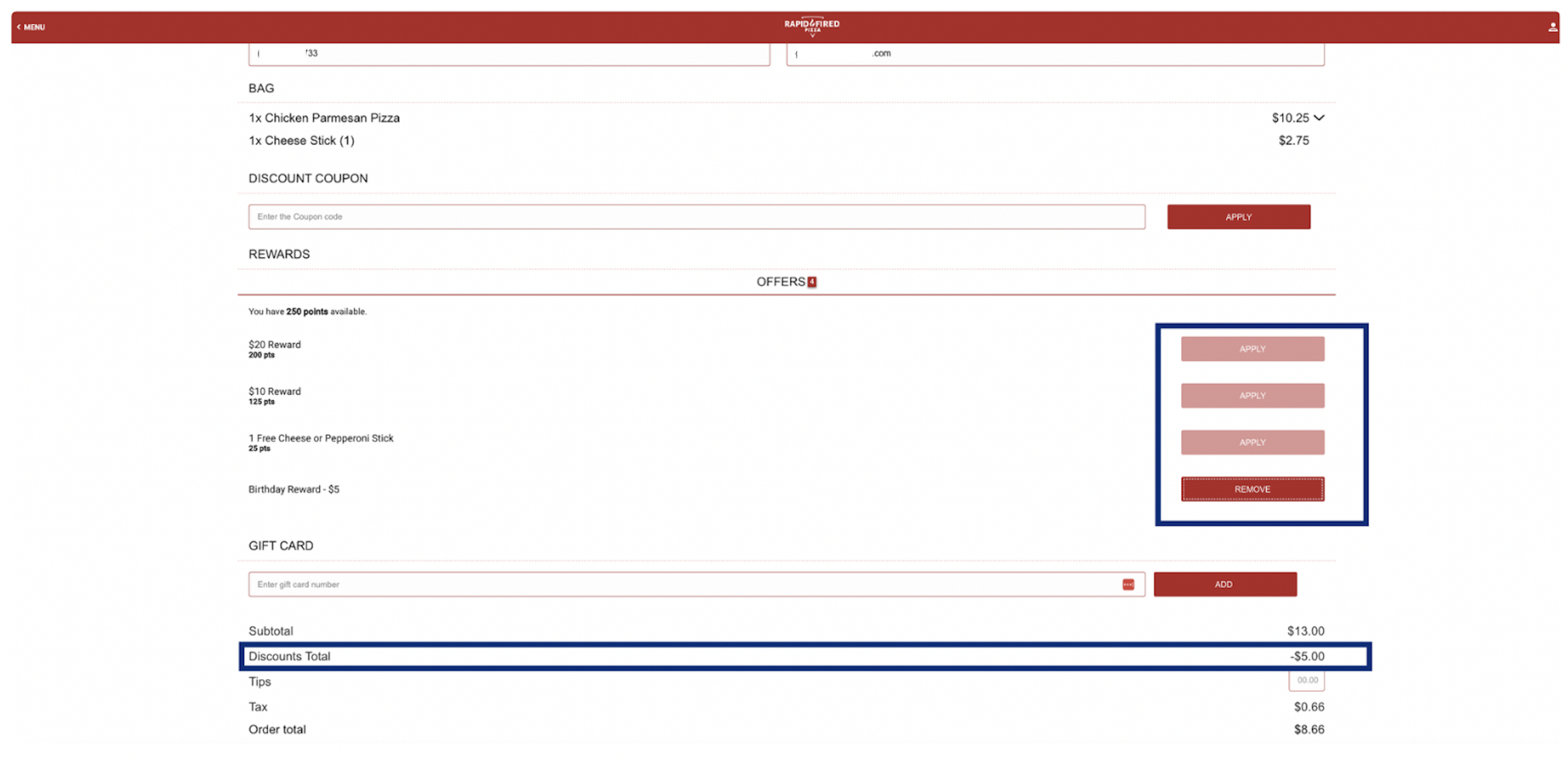
click on Make a payment and complete the order.
Guest Orders:
Orders placed online without loggin come in guest order.
