Revel
About
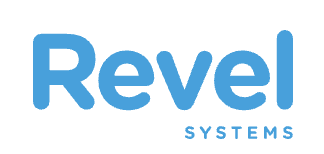 | Revel POS is a based point of sale built on iPad backed by cloud based management tool. Launched Article Last Updated Category |
What’s Supported?
Feature | Supported | Not Supported |
|---|---|---|
Revel Ordering Channels |
|
|
Spendgo Loyalty Features |
|
|
Base Program Types |
|
|
Basket Level Rewards/Offers Types |
|
|
Item Based Rewards/Offers Types |
|
|
Rewards shown for selection |
| |
Discount code requirement |
| |
Third Party Online and In-Store Ordering Platforms |
|
** POS App version 2.79 or higher and CDS XT 2.79 or higher is required.
*** Only one Spendgo reward can be applied to the order. Rewards stacking is not supported. However non Spendgo discount/coupons can be applied along with Spendgo reward.
Things to Know
Modifiers:
For items that have the price set at the “Size” modifier level, (as shown in the example below) the item based reward cannot be configured.
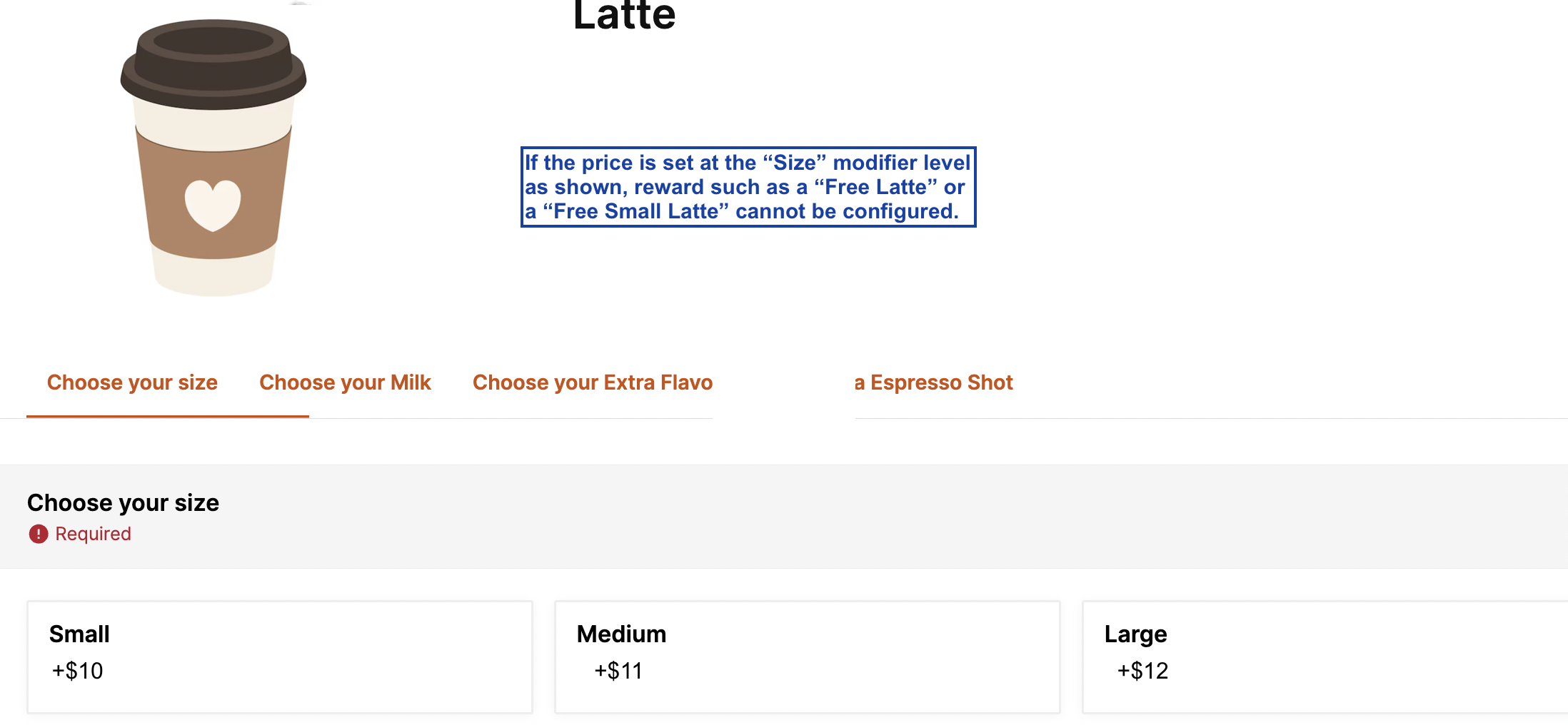
For example, for the item shown below reward such as a “Free Latte” or a “Free Large Latte” cannot configured. This is because when a “Latte - Large” is added to the order the order look like this
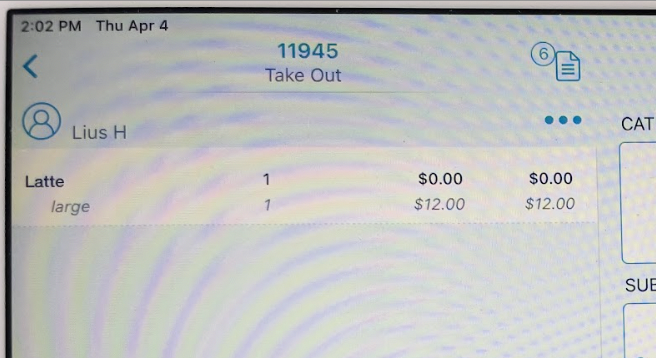
So, if the reward is set at “Latte” then because item price is $0 the reward is not applicable.
Here are the options to consider.
a) Do not create any item based reward on such the item
b) Reconfigure the menu with each size listed separately, such as “Latte - Small: $10, Latte - Medium: $11, Latte - Large : $12).
Support for Voids/Refunds: This is what happens to loyalty on the order after a closed order is reopened and modified in the POS.
Action | Loyalty Processing |
|---|---|
Order is fully refunded | Loyalty on the order is revered.
|
Order is partially refunded | Partial loyalty reversal is not supported in Spendgo. Partial refund is also treated same way as the full refund. In order to keep the loyalty on the partial refund to be processed correctly, it is recommended to fully refund the order and create a new order with the updated order details. |
Order is updated | Any further loyalty update on a closed order is not supported in Spendgo. In order update the loyalty on the order, it is recommended to void the order and create a new order with the updated details. |
QR code requirement for scanning on the CDS:
Members can make loyalty claim by entering the phone number on the CDS. Spendgo does not provide a loyalty card to scan. However if the Merchant wants to support scanning by QR Code from the Mobile App, the QR code should contain the Member’s 10 digit phone number (only the numbers such as 444444444 without the county code).
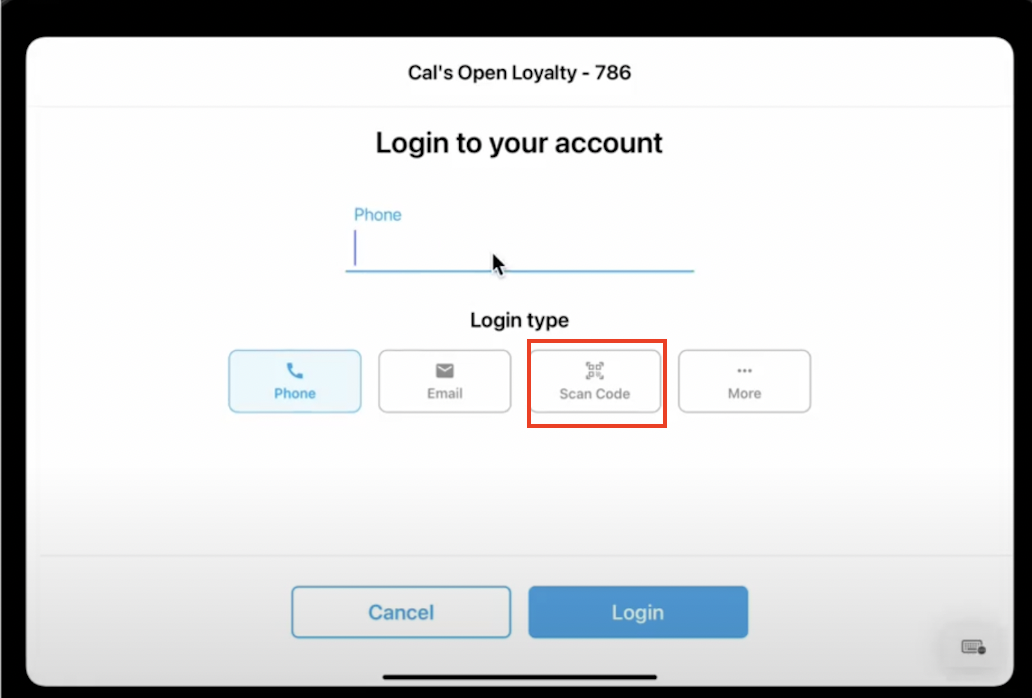
Order ID Format
All Member or guest orders placed from Revel POS usually show up with numeric order ID such as 123456 that matches with the order ID printed on the receipt . Only known exception is when the order is placed offline. For order placed online the order ID shows up with a suffix such as 123456-75843290890

Notes about the order receipt on Spendgo Dashboard
Please note that the receipt view of the order in Dashboard does not fully match with the customer receipt generated by Revel.
Receipt Subtotal:
The Subtotal shown on the Dashboard receipt matches with the Subtotal on the Revel receipt.
Revel’s subtotal reflects the sum of line items and not the applied rewards/discounts/coupons.
Also note that the points accrued on the order does not always match with the subtotal. This is because Spendgo does not compute points based on the receipt subtotal but based on the sum of prices of only those items that are marked as qualifying for the loyalty.
Receipt Total:
The Total shown on the Dashboard receipt matches with the Total on the Revel receipt. However, it may not tally with the other numbers (line item prices, subtotal, Tax etc.) on the receipt. Receipt total reflects the sum of line item prices including modifiers + Tax + Tip + other charges minus the applied rewards/discounts. However the dashboard receipt does not show the tips, service fee, and other charges and non-Spendgo discount/coupon details.
Steps for Exporting the Item Ids from Revel: If Spendgo is configured to use Item Ids instead of Item names, the Item Ids can be exported from Revel using the steps below.
On the Revel Management Console, navigate to Import/Export → Products → Advanced Filter → Add “Id” as the extra field.
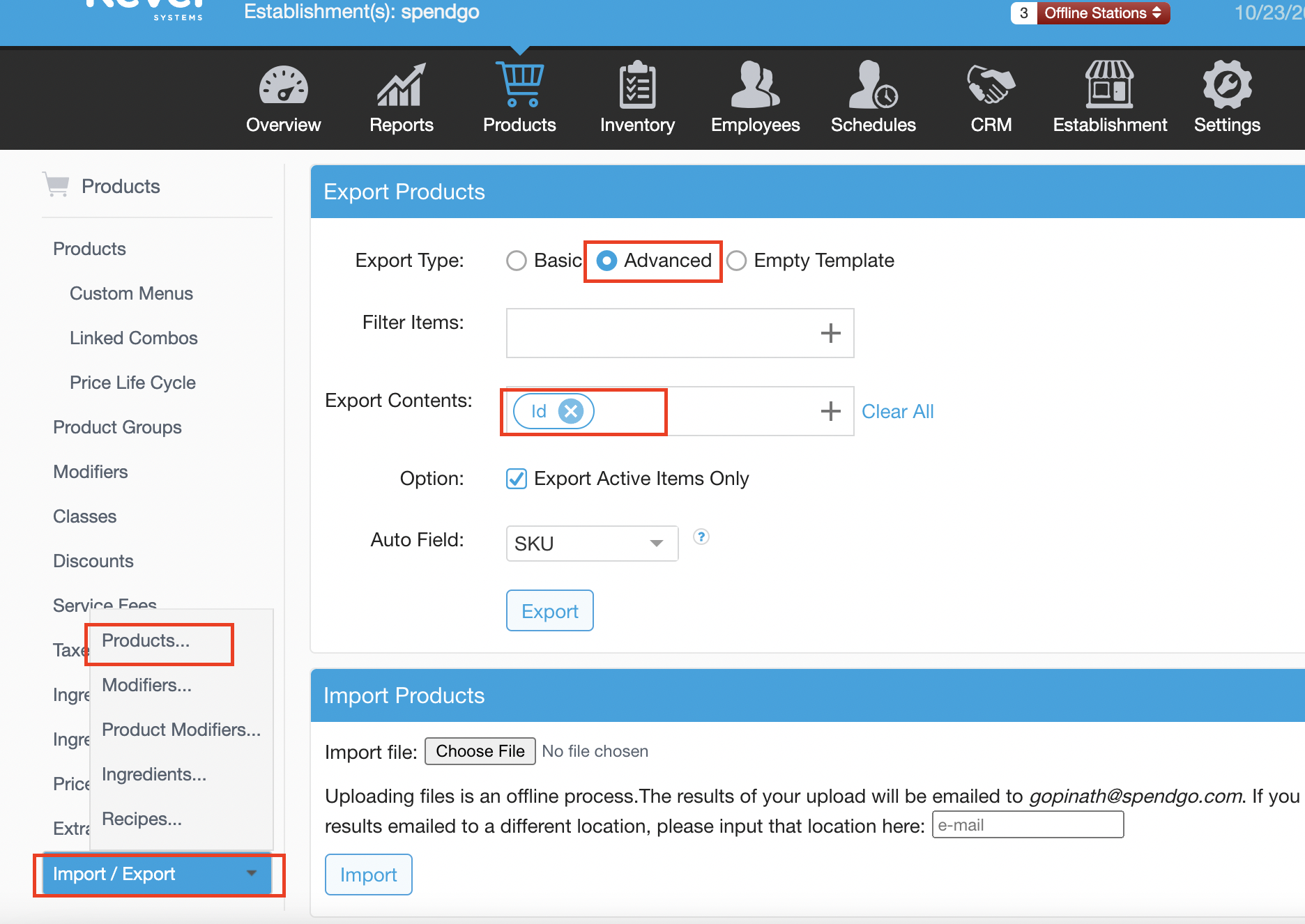
It exports an excel file, The file looks like below. The Item Ids are in the “ID” field.
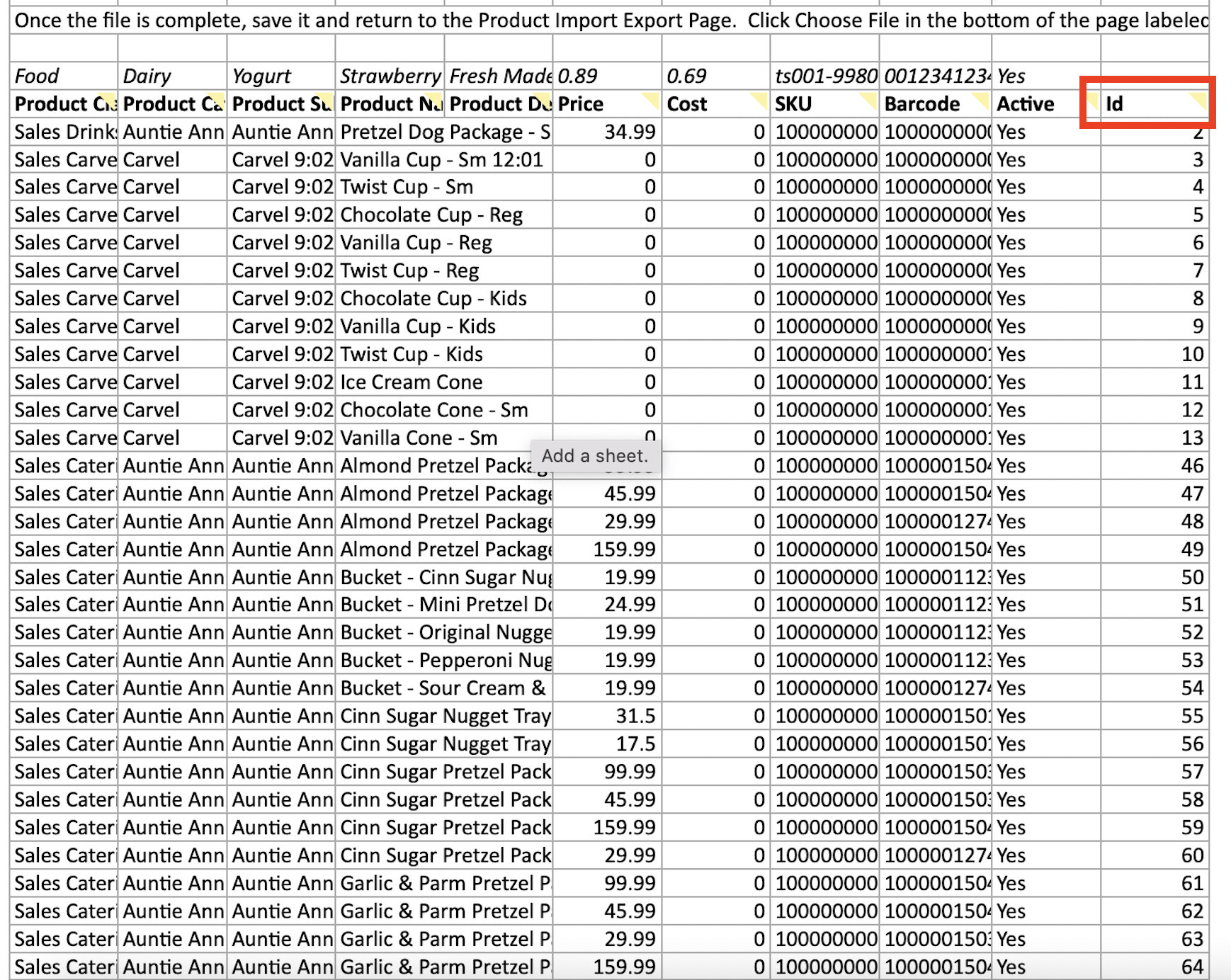
Integration Setup
Requirements
Spendgo integration can be enabled by individual location in Revel. We recommend that if the Revel test lab is available, the integration is enabled and tested at the lab before rolling out to other locations.
If already using Revel POS, check if any of the devices running at the location(s) are on Revel POS App version 2.78 or lower, if so, make sure all devices are upgraded to latest version. If any of the CDS devices are running version 1.0, upgrade it to latest version of CDS XT to take advantage of the customer facing experience.
To check the versions, from the Revel Management Console click on the “Establishment” tab and click on “Version Information”. Contact Revel support to upgrade the POS and CDS versions.
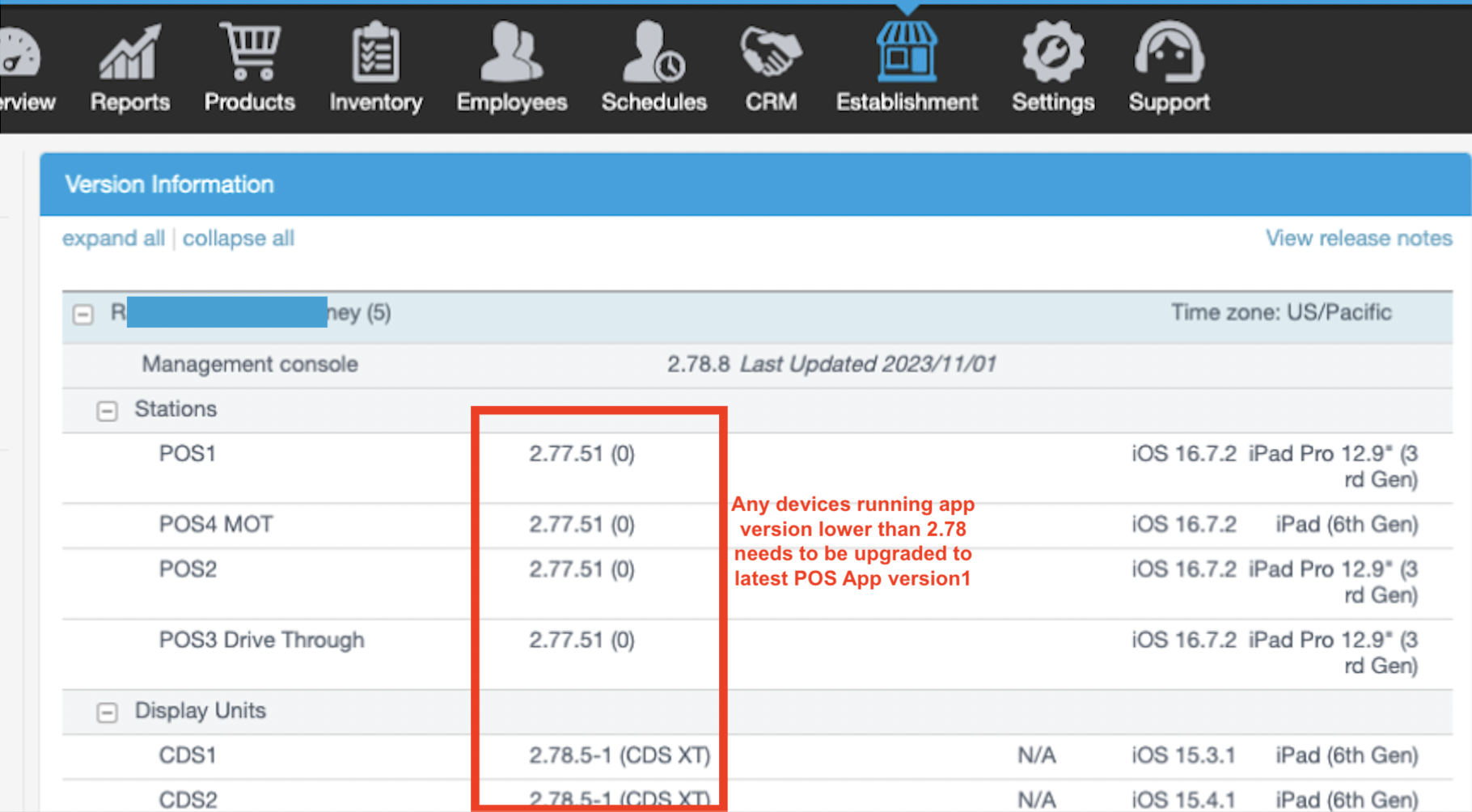
If Revel POS being setup new, make sure that POS setup is completed and tested before enabling Spendgo.
Please note that Spendgo integration is not available with Revel online ordering. If the Revel is integrated with a supported online ordering system such as Olo, make sure that online ordering is fully setup and functional.
Make sure that the Spendgo merchant account, loyalty program and the rewards are setup.
Please note that if Olo is the online ordering, a discount needs to be setup in Revel management system for the Olo integration and Spendgo rewards need to be associated with the discount ID. Please contact your Olo support representative for assistance in creating discounts and what should be mapped to Spendgo for the Discount Code.
How to Enable the Integration
Step 1. Confirm the location(s) is ready for setting up the integration.
Task Owner | The Merchant |
|---|---|
Required Input | Identify the locations to enable the Spendgo Integration. |
Procedure |
|
Data to share | Location list to enable the integration. |
Step 2: Spendgo CSM co-ordinates integration setup activities.
Task Owner | Spendgo Customer Success Manager |
|---|---|
Required Input | Authorization from the Merchant to enable the integration |
Procedure |
|
Data to share | Share with the integration team Merchant contact (Email ID) to whom the API credentials should be sent. |
Outcome |
|
Step 3: Spendgo Integration team shares API credentials with the Merchant
Task Owner | Spendgo Integrations Team |
|---|---|
Required Input | Authorization from CSM and the Merchant contact to send the credentials to. |
Procedure | If the credentials are already not shared with the Merchant,
Refer to internal documentation for detailed instructions. |
Data to share | Include the below information in the 1password secure note.
|
Outcome | API credentials mentioned above are shared with the Merchant |
Step 4: The Merchant enables the integration from the Revel Management Console
Task Owner | The Merchant |
|---|---|
Required Input | Spendgo API Keys |
Procedure | The integration is setup location by location. For setting up a location follow the below steps. Revel Management Console Steps
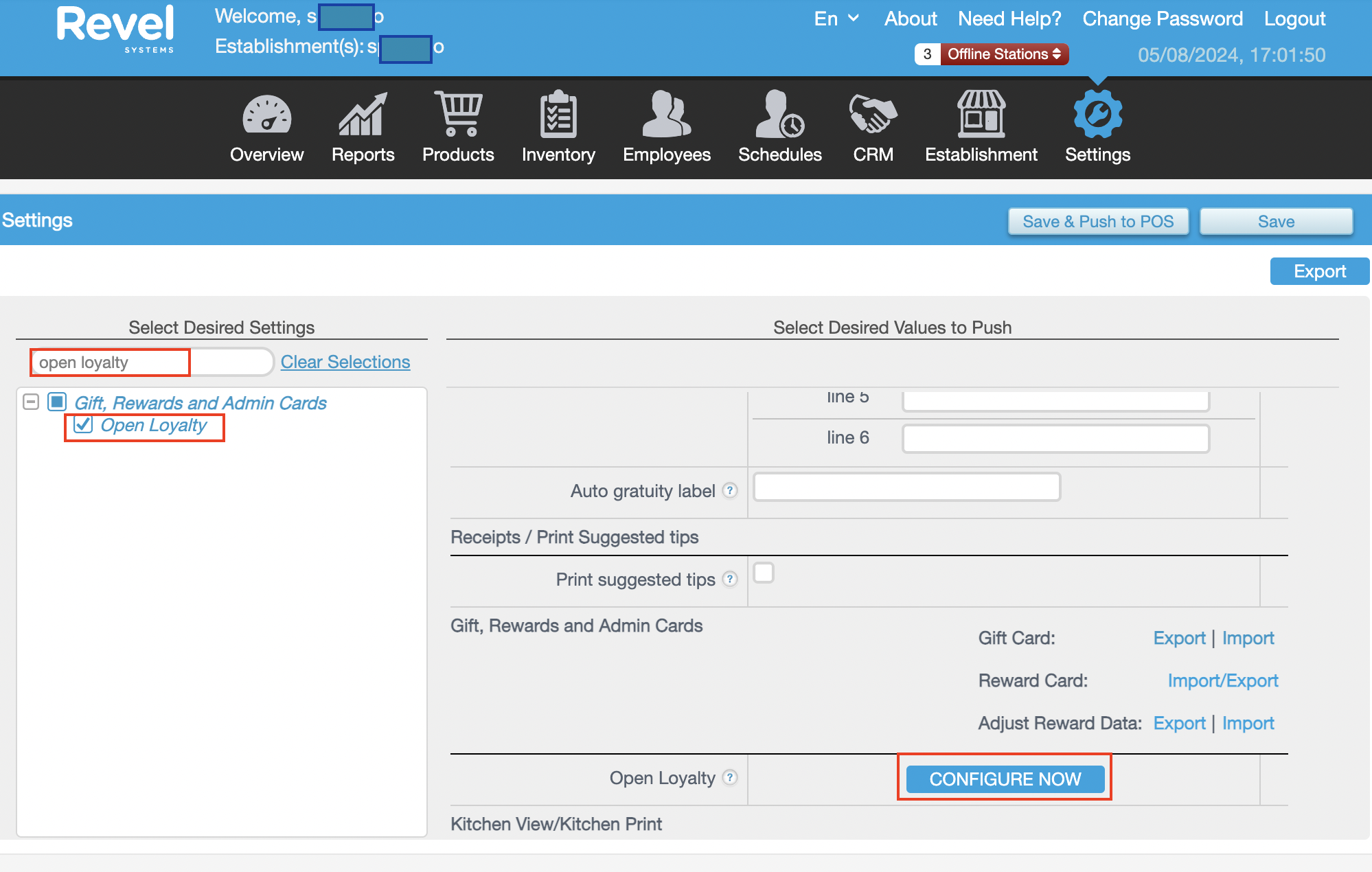
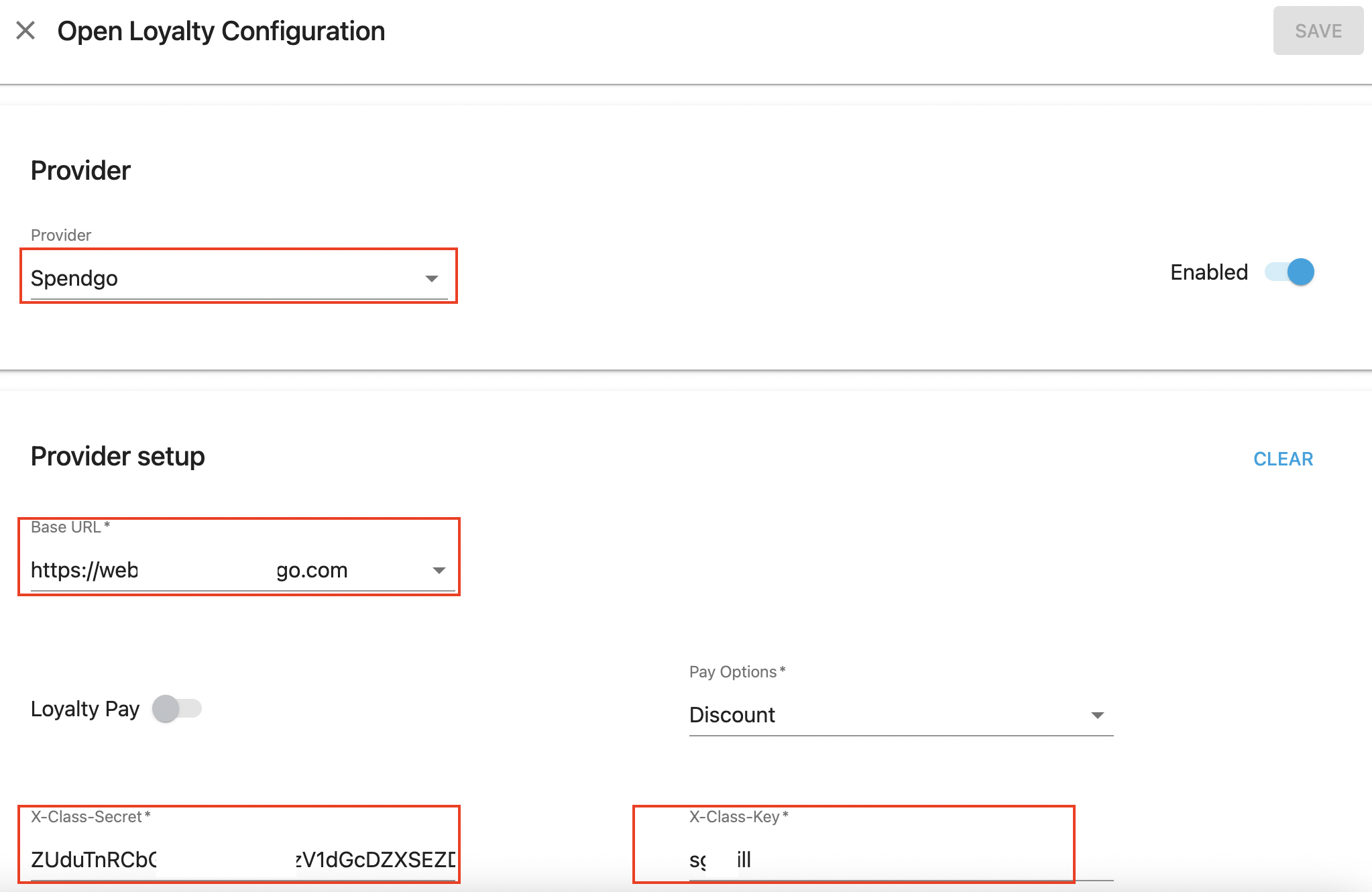
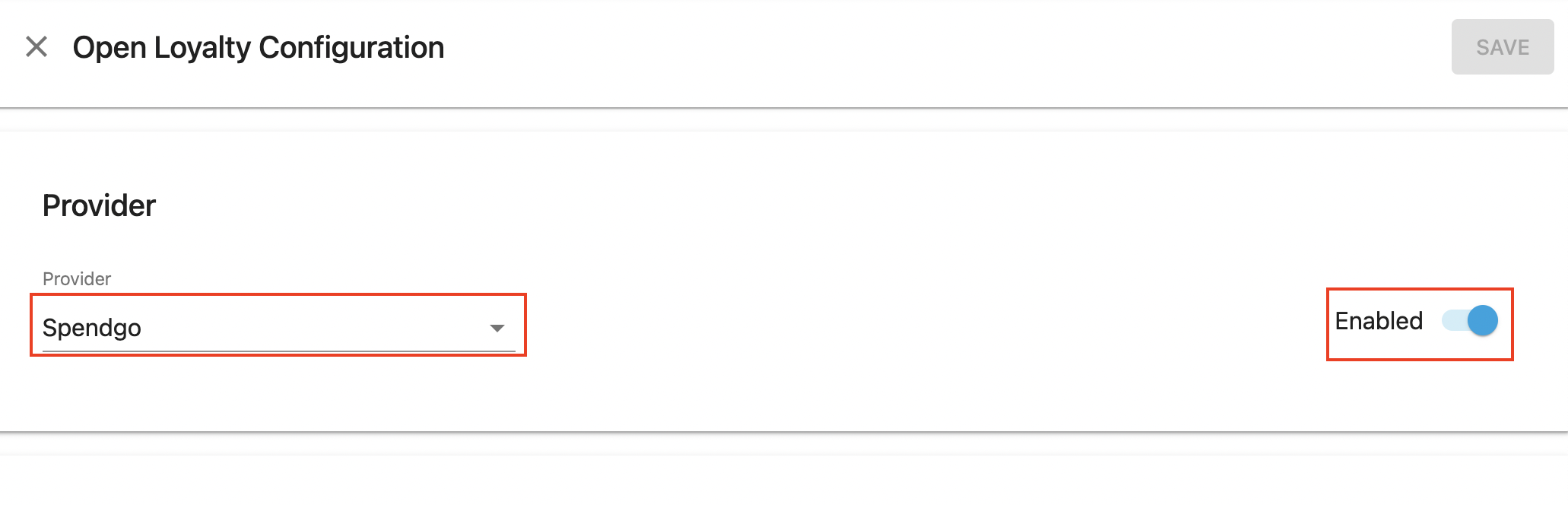 Spendgo Dashboard step
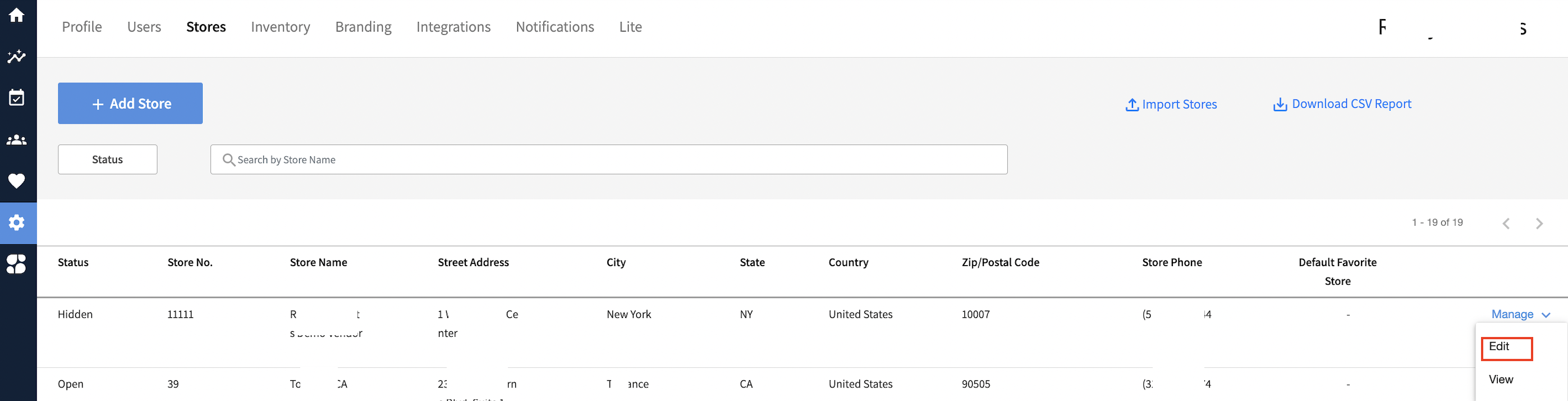 3. Enter the Revel establishment ID in the “Revel Store Id” field and click on save changes. |
Step 5: Refresh all the POS stations at the location
Task Owner | The Merchant |
|---|---|
Procedure | Refresh all the Revel POS stations at the location. The integration does not get enabled until the POS stations are refreshed. |
Outcome | Integration should be enabled after this step. |
Step 6: Quick Validation
Task Owner | The Merchant |
|---|---|
Procedure |
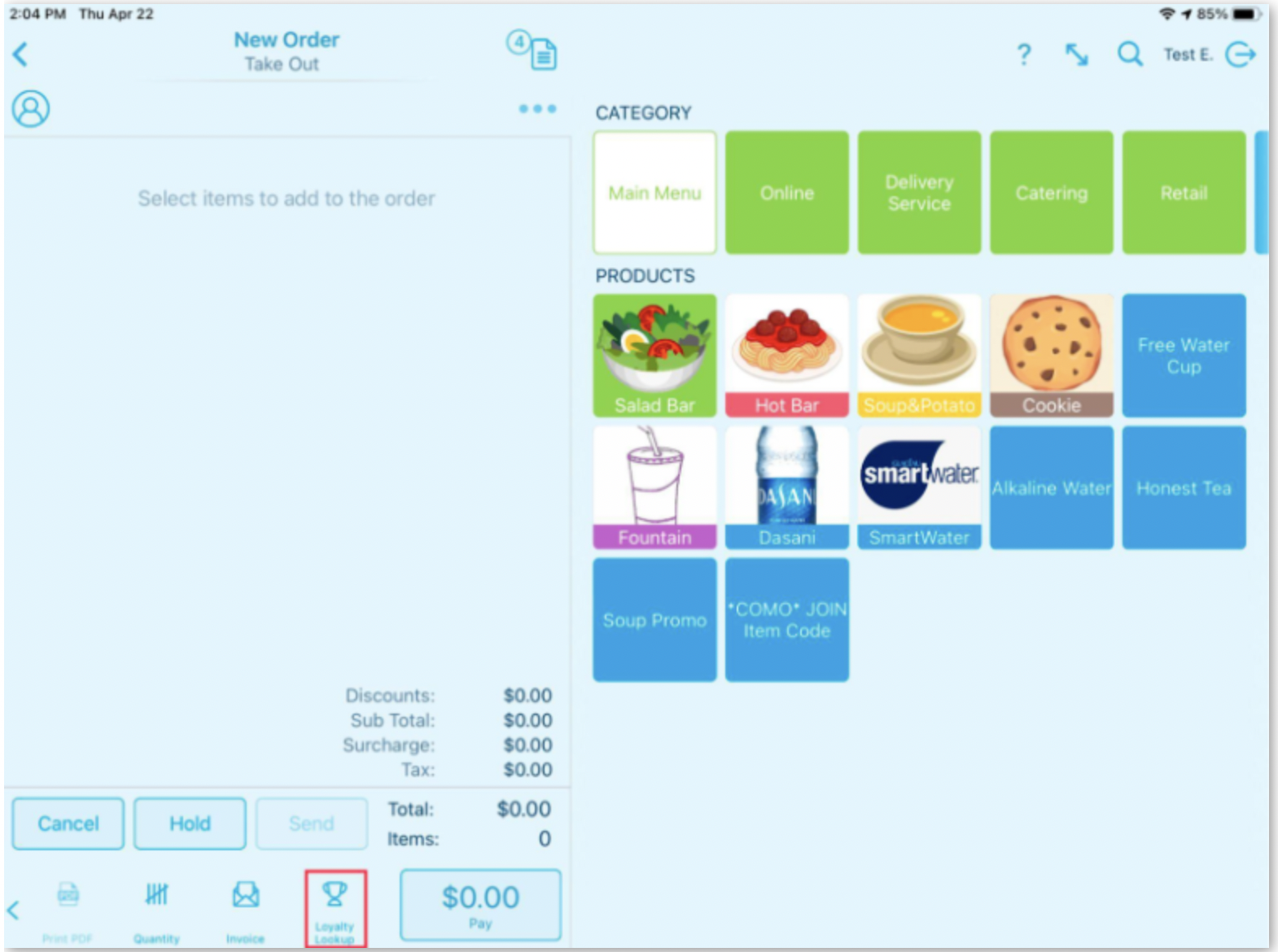
|
How to Disable the Integration
Task Owner | The Merchant |
|---|---|
Procedure |
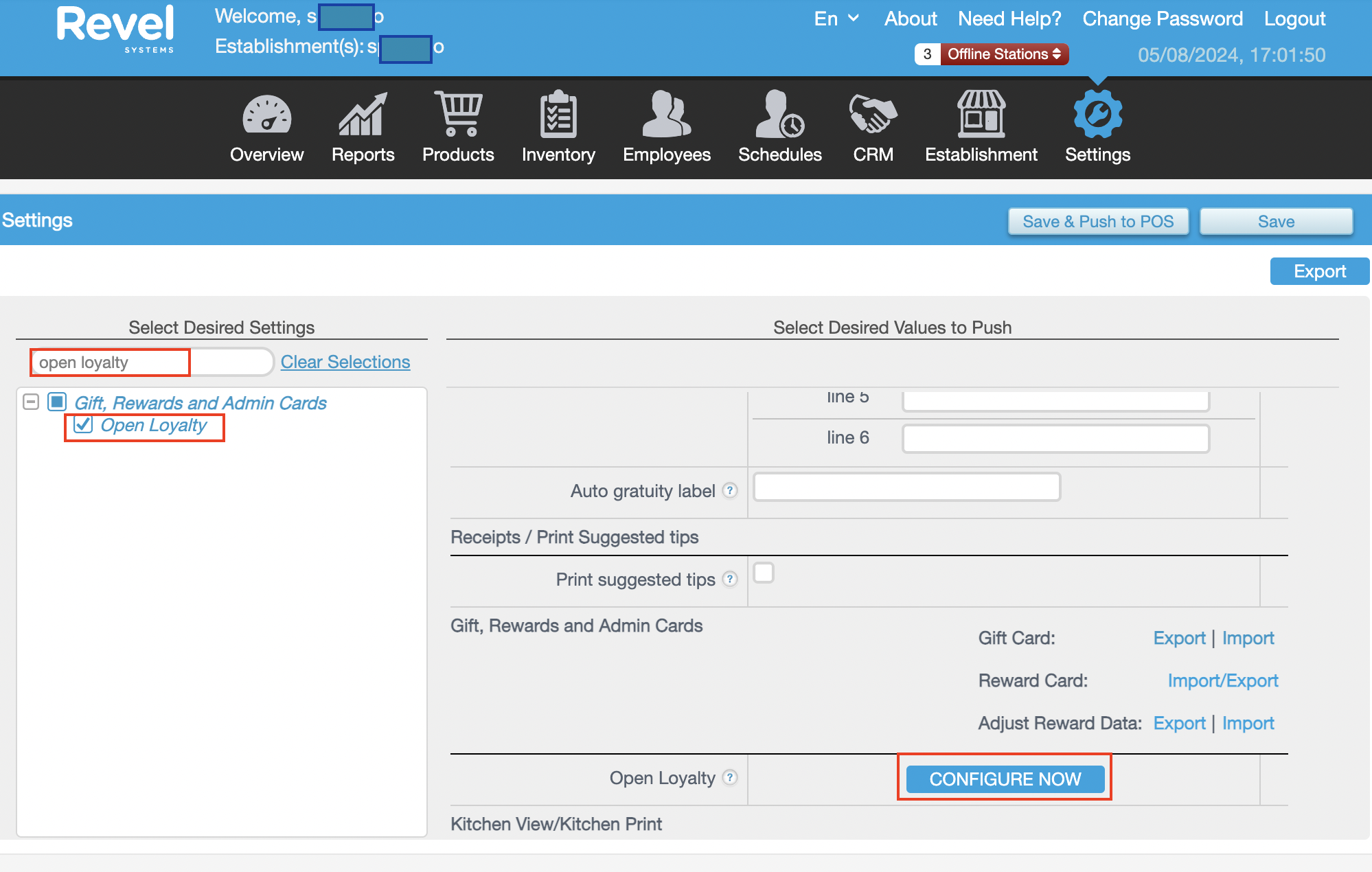 c. Turn off the “Enabled” toggle. 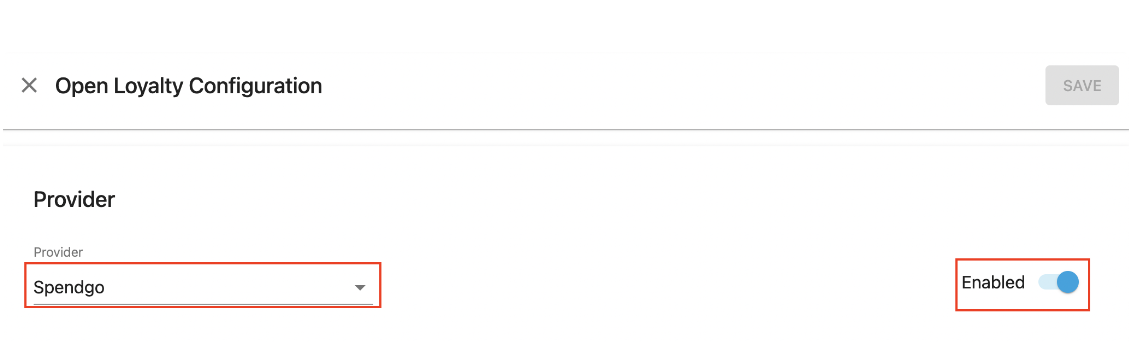 |
Loyalty Flow
Please refer to Revel’s https://support.revelsystems.com/s/article/Open-Loyalty on Spendgo Loyalty flow UI/UX and demo videos for POS and CDS devices.
