Techtris App
About
 | Techtris builds Ordering and Marketing interfaces for Restaurant brands. Techtris integrates with Spendgo for Loyalty integration for App with Toast POS. Launched Article Last Updated Category |
Integration Summary
What’s supported?
Feature | Supported | Not Supported |
|---|---|---|
Ordering Interfaces | iOS & Android App
| Web Ordering |
Spendgo Loyalty Features |
|
|
Base Program Types | Points Banking | Shop with Points |
Basket Level Rewards/Offers Types | $ Discount (Rebate) % Discount (Discount) Bonus Points |
|
Item Based Rewards/Offers Types |
|
|
Viewing/Selecting the available Rewards |
| |
QR Code | To be used for scanning for loyalty lookup in store | |
Push Notification | Supported when Spendgo at the Merchant is configured with Infobip. | |
Things to Know
No support for guest orders: An order can be placed from the App without logging in. However the order placed as guest is not sent to Spendgo. Guest orders will not show on Spendgo dashboard and will not be available for accruing points by claiming the order receipt from Spendgo Member Portal.
Order Format: The order placed from Techtris App matches with the toast Order ID.
The Subtotal in the receipt view in Spendgo Dashboard reflects the Order Subtotal before applying the reward.
Dashboard receipt view contains tax on the order. But the tip and delivery is not shown.
Total in the dashboard receipt view = Subtotal + Tax + Tip - Applied Reward.
Integration Setup
Requirements:
The Toast POS is configured in Production
Spendgo account is configured in Production
Steps to Enable the Integration
Step 1. Confirm the location(s) is ready for setting up the integration.
Task Owner | The Merchant |
|---|---|
Required Input | Identify the locations to enable the Spendgo Integration. |
Procedure | After the Toast and Spendgo account is setup in Production inform Spendgo Customer Success Manager (CSM) the list of locations that needs to be enabled. |
Data to share | Location list to enable the integration. |
Step 2: Spendgo CSM co-ordinates integration setup activities.
Task Owner | Spendgo Customer Success Manager |
|---|---|
Required Input | Authorization from the Merchant to enable the integration |
Procedure |
|
Data to share | |
Outcome |
|
Step 3: Spendgo Integration team shares API credentials with Techtris
Task Owner | Spendgo Integrations Team |
|---|---|
Required Input | Authorization from CSM and the Merchant contact to send the credentials to. |
Procedure | If the credentials are already not shared with Techtris,
Refer to internal documentation for detailed instructions. |
Data to share | Refer to internal documentation. |
Outcome | API credentials mentioned above are shared with the Merchant |
Step 4: Techtris enables the integration
Task Owner | Techtris |
|---|---|
Required Input | API credentials shared by Spendgo Integration team |
Outcome | Integration Configured |
User Experience Screenshots:
App Launches after the install (Landing)
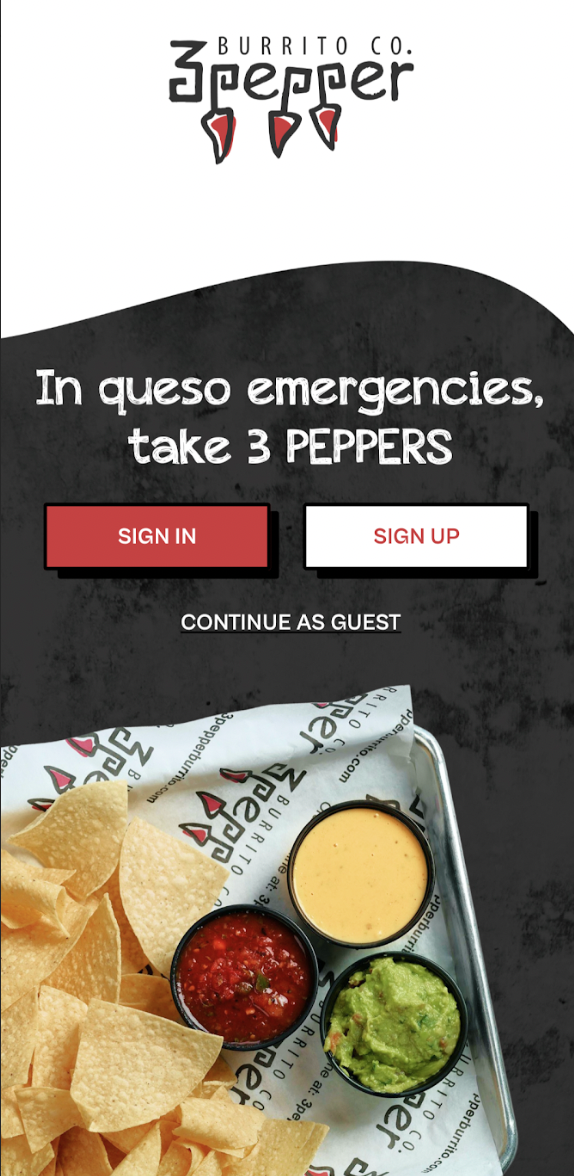
Sign In/Sign Up - Loads Spendgo oAuth login Page. Sign In/Sign up handled by Spendgo Password less Login flow.
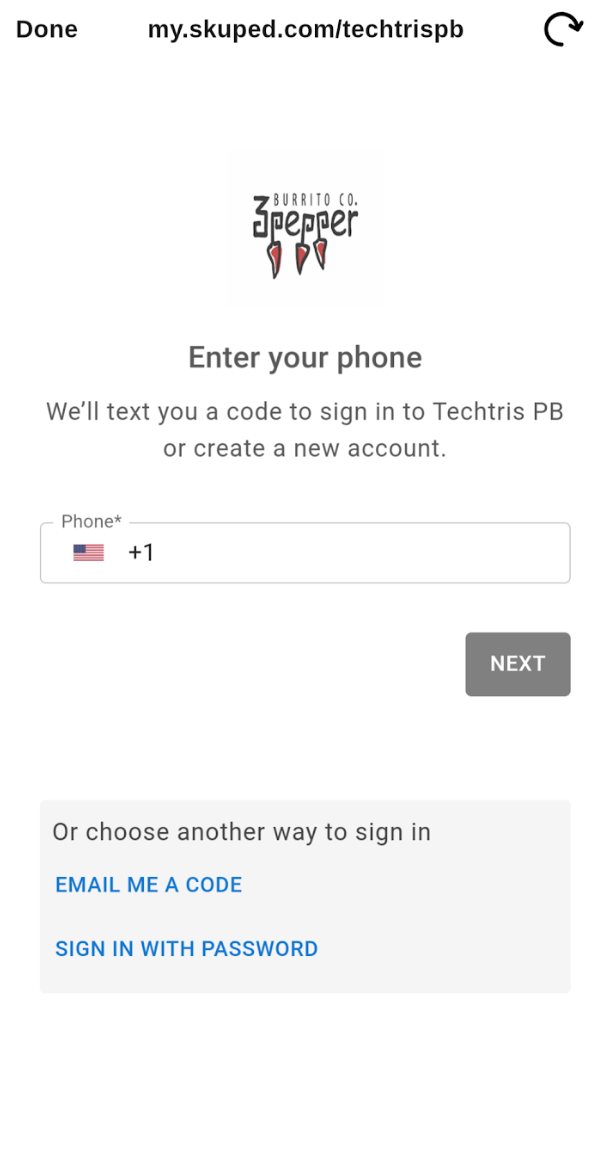
a. If the login fails or if the user does not want to proceed user can close the Window by clicking on “Done”
b. If the user logs in
b1. If this the first time login to the Brand, Spendgo oAuth brings up the consent page.
b1a: On the consent screen if the user clicks cancel, then the oAuth window closes and the user returns to the landing page as not logged in.
b1b. User makesBrand specific selections (Favorite Store, Zip, Email, SMS Preferences).
c. User is returned to the landing page as a logged in user.
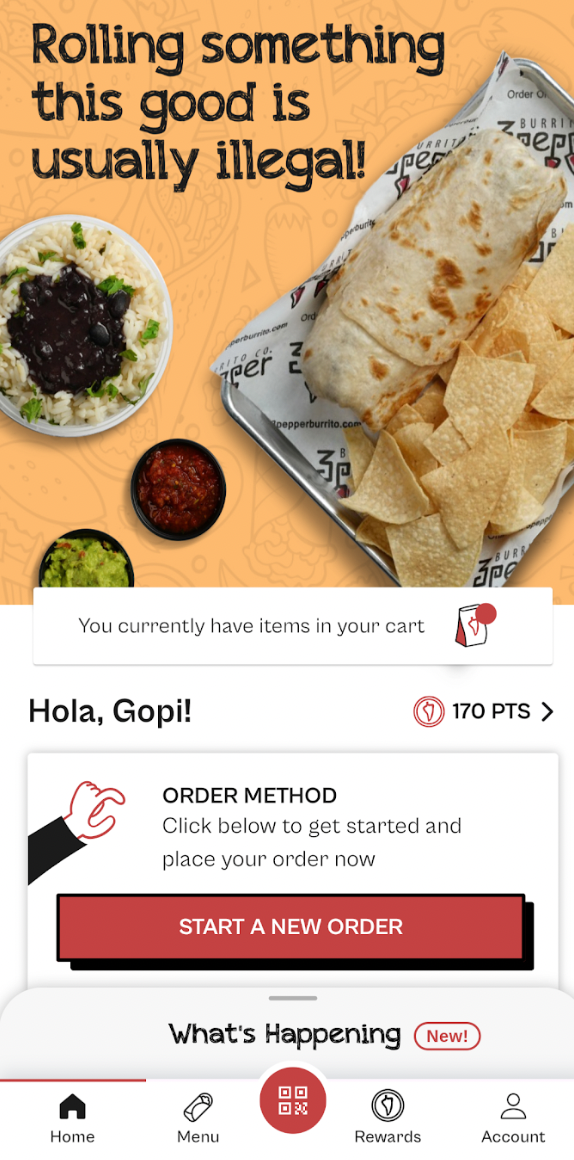
UI Element | Description | Notes |
|---|---|---|
<Hello Place holder> First Name |
|
|
Points Balance | Current Points Balance | Refreshed at next App launch or app login or if the Member clicks on the “Rewards” tab. Clicking the “Points”Balance opens the rewards tab |
Rewards tab | Shows Available Rewards (from /balance) |
|
Account | Shows Profile + some additional details such as Order History | Refreshes at next app launch or app login or if the Member clicks on the “Account” tab. |
QR code icon | Open QR code to scan | Contains Obfuscated Spendgo ID |
3. Rewards tab
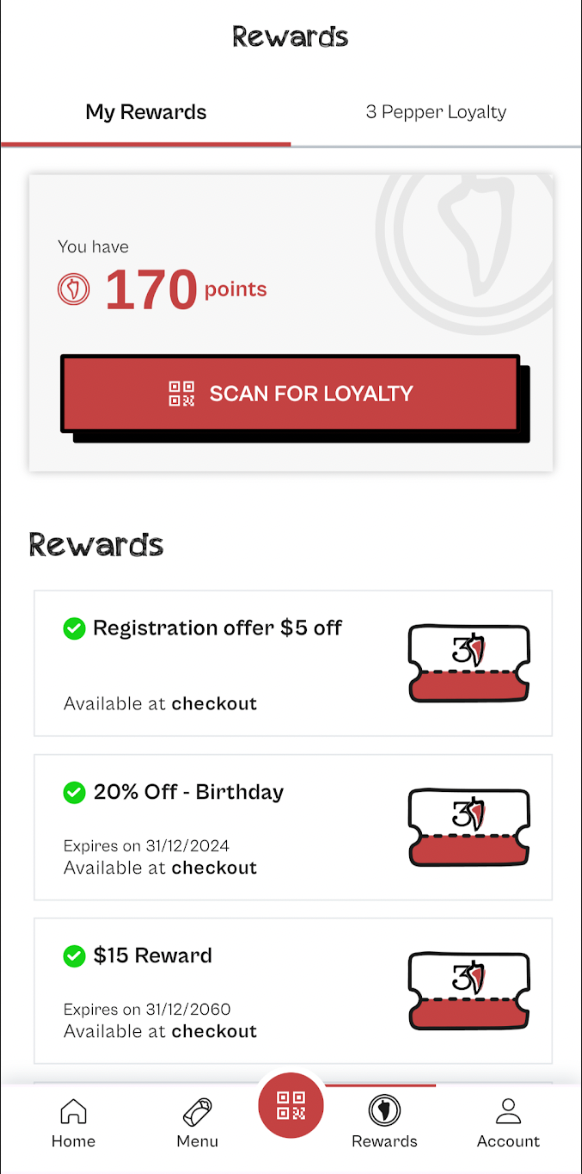
UI Element | Description | Notes |
|---|---|---|
You have <X> Points | Current Points Balance |
|
Scan for Loyalty | Brings up QR Code to scan |
|
Rewards Name |
| Shows all applicable rewards available to the Member. |
Expires | Shows expiry date if available else blank. |
|
<Brand> Loyalty tab | Brand Specific rewards description |
3.1 Scan for Loyalty
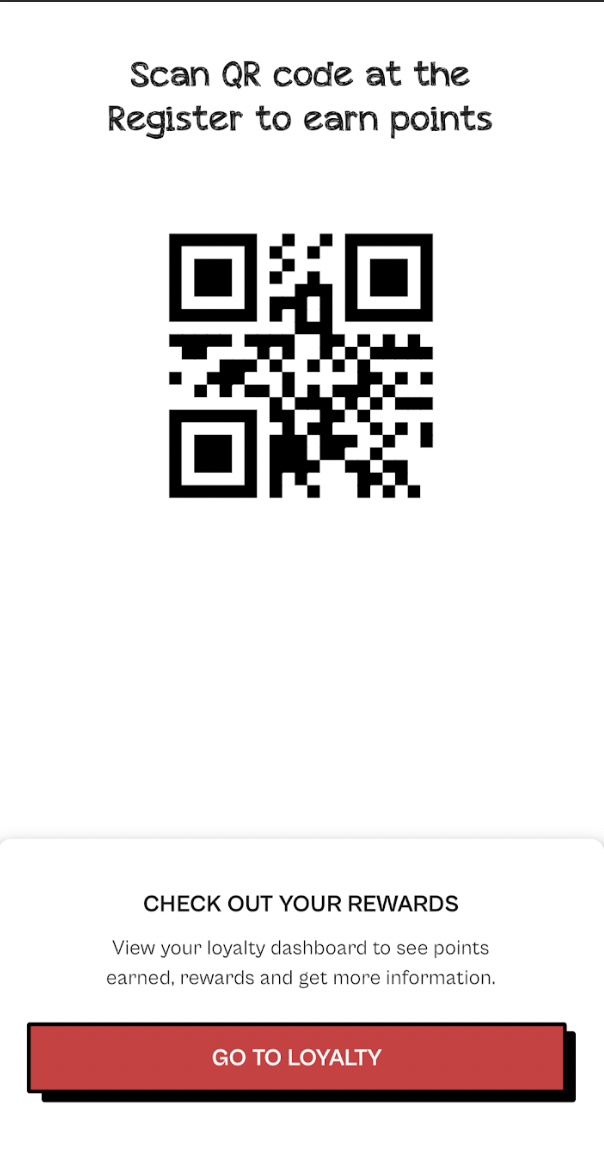
UI Element | Description | Notes |
|---|---|---|
Go to Loyalty | Takes to the Rewards → <Band> Loyalty tab. |
|
4. Account tab
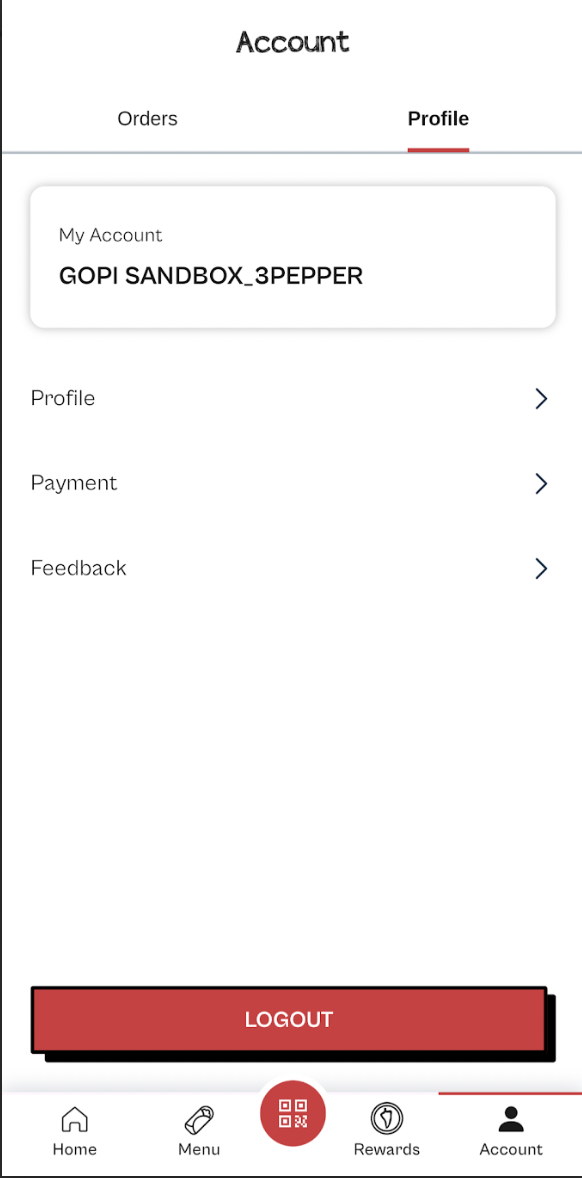
UI Element | Description | Notes |
|---|---|---|
My Account | First Name, Last Name | |
Profile | Open the “Read Only” Profile page |
|
Logout | Logs the user out | Returns to Landing page as user not logged in |
Payment Feedback Orders Tab | Not Loyalty related |
|
4.1 Profile
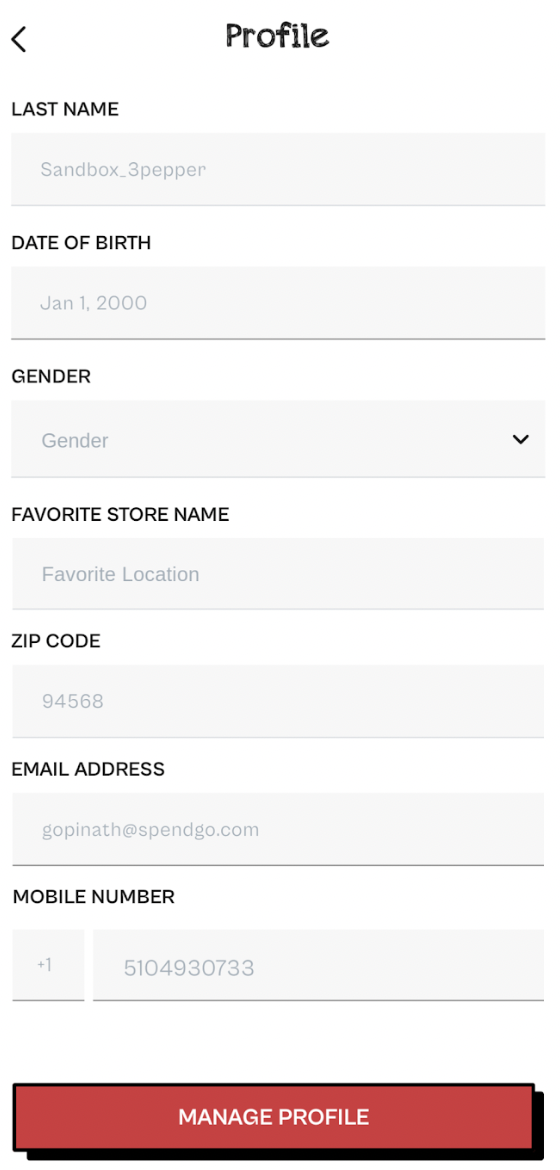
4.1.1 Manage Profile
After going through the Passwordless login again for Member portal - Spendgo Member Portal is shown.
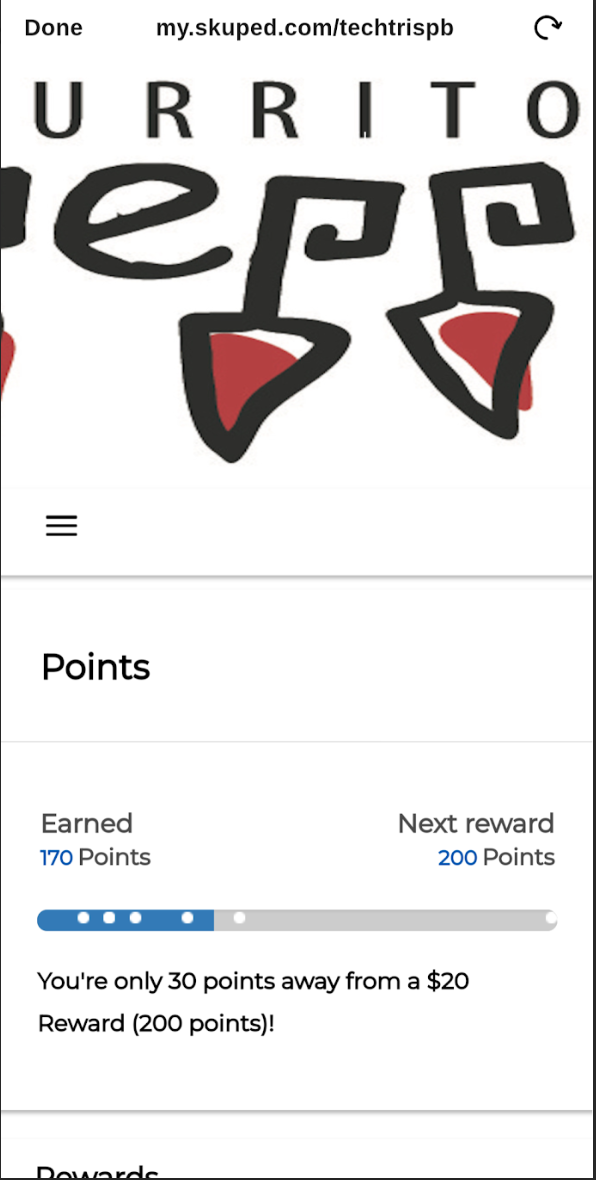
UI Element | Description | Notes |
|---|---|---|
Done | Close the Member Portal and return to App |
|
5 Order Flow
The guest can create an order without login but for placing the order user needs to have a payment details. The payment detail can be added only if the Member is logged in so effectively there is no way to place a “Guest” order as of now. The guest is asked to login and will have to go through the oAuth login flow.
5.1 Review and apply rewards on order checkout screen
Menu → Select the location → Add items to Cart → Checkout the cart
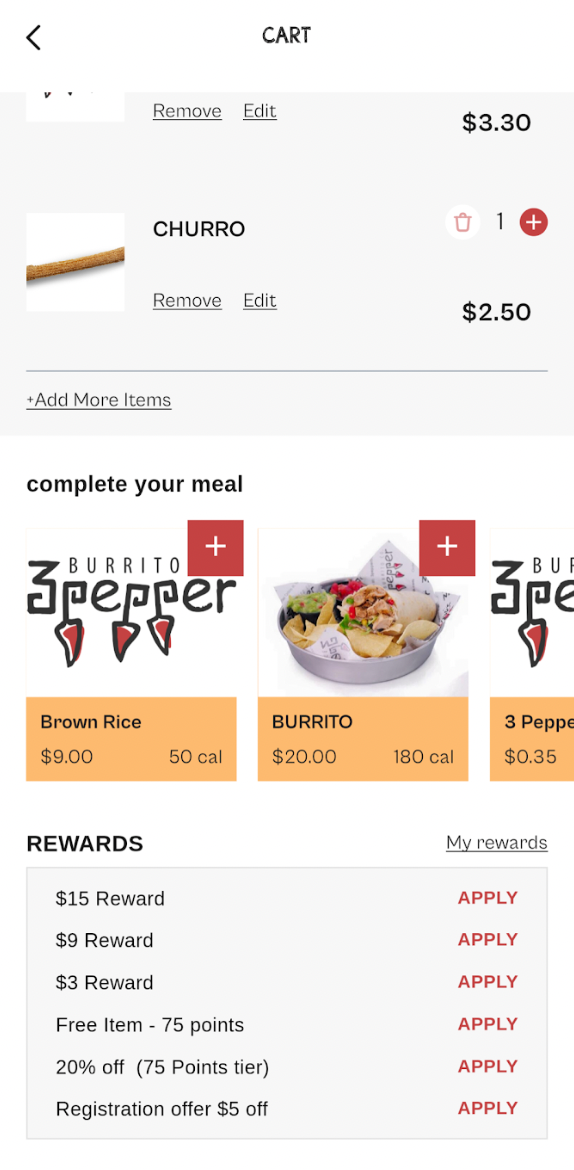
UI Element | Description | Notes |
|---|---|---|
Rewards | Displays rewards applicable to the order |
|
My Rewards | Takes to 'Rewards” tab if the Member wants to view all available rewards |
|
Apply | Applies the reward |
|
5.2 Applying a reward
Click on “Apply” link. The Reward is marked as “Applied” and the Cart updates
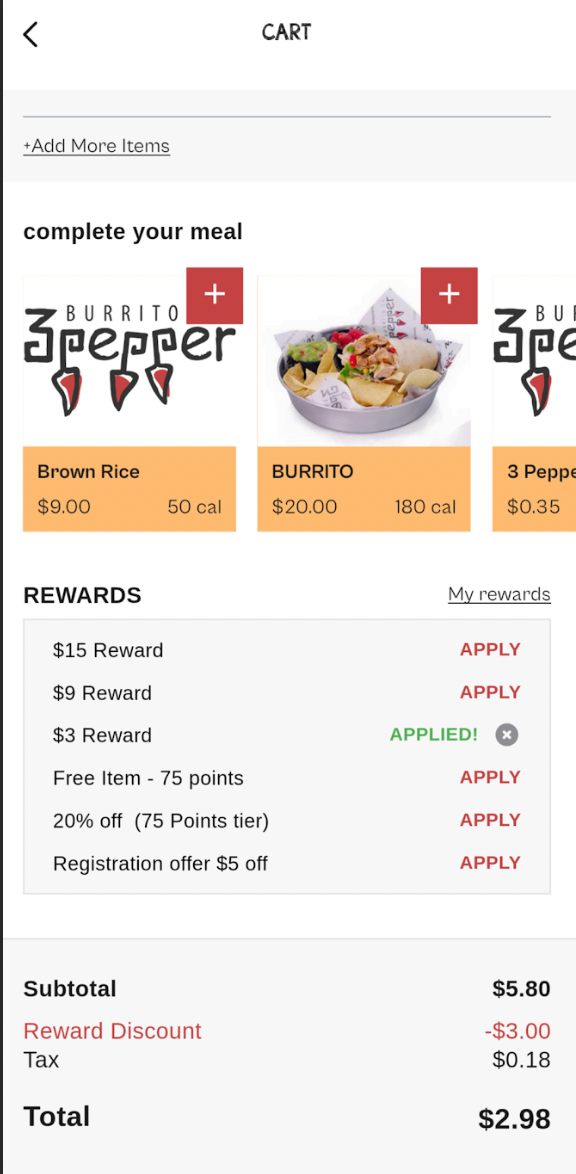
5.3 Removing the applied reward
Click on the x to remove the reward. Cart updates to show the order without the reward.
5.4 Switching reward
When a reward is applied, a reward can be change by clicking on “Apply” next to the reward to switch to. No need to remove the applied reward before switching.
5.5 Changing the cart after applying a reward
If the cart is changed after applying the reward
a. Reward Removed” message flashes and the updated cart shown with a reward removed
b. Rewards list is updated as per the updated cart.
5.6 Place the order
a. If there is any error in placing the order, the error flashes and the user remains on the checkout screen.
b. If the billing completed and order is placed successfully, user is shown the order complete screen
