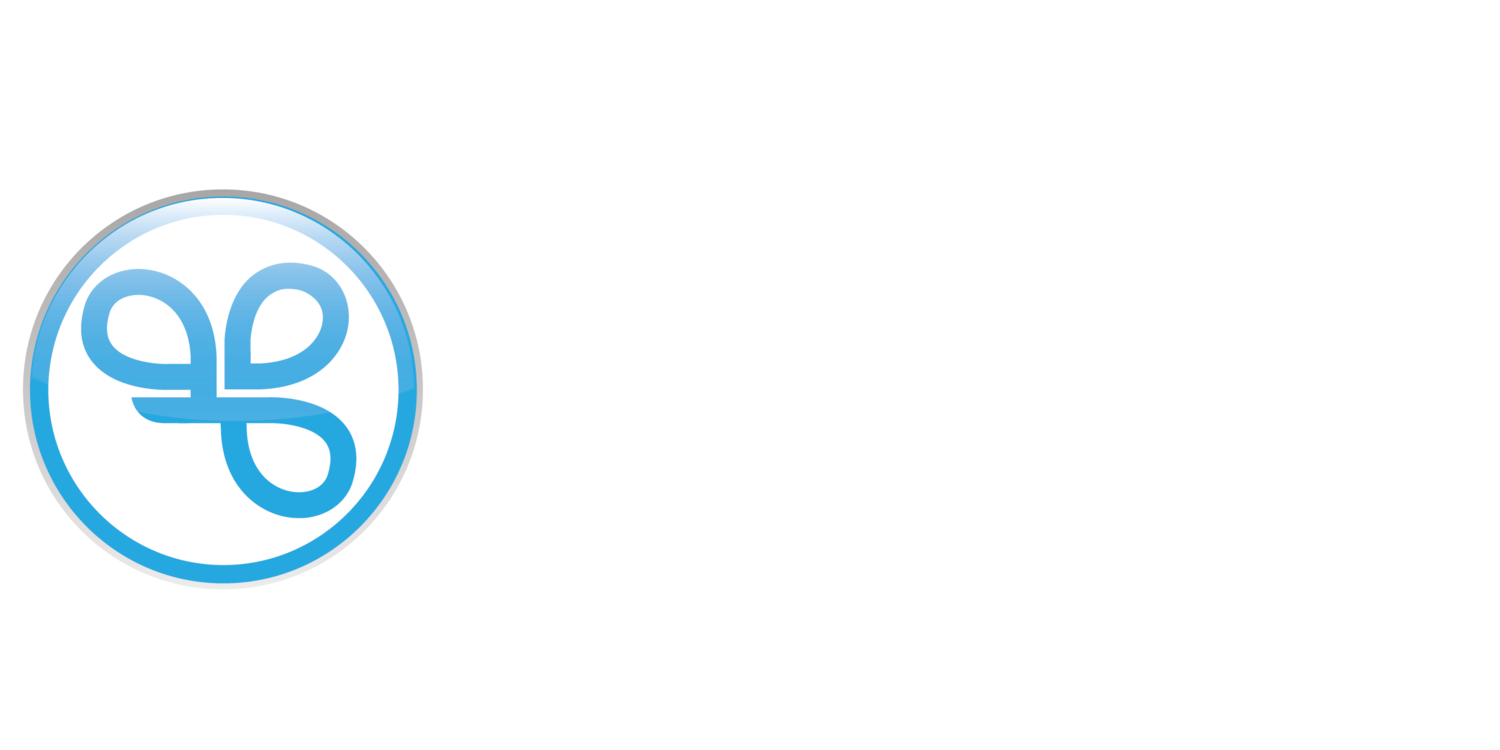About Text Message Actions
Campaign text messages can be periodic messages sent for marketing purposes. These require customers to actively express consent in writing (e.g. double opt-in) to receive your text messages.
Things to Know
When crafting your message content, it’s important to understand compliance before you send a message. Prior express written consent from your customers is mandatory. Check out the Text Message Compliance guide for more information.
It is always a good idea to contact an attorney to seek additional advice pertaining to TCPA (Telephone Consumer Protection Act) and SMS —text marketing best practices in general.
Create a Campaign Text Message
A campaign text message is strictly marketing message sent to a defined audience.
Navigate to Campaigns / Create.
Select the automation type Date & Time or Recurring and click Next Step.
Note: The Recurring campaign requires additional interval details to be defined before clicking Next Step
Select to Send Text Message
Enter your text message content and click Next Step.
Notes: The Date & Time campaign requires additional scheduling to be defined before clicking Next Step
Define your Audience segment and click Next Step.
Enter a unique and easy to understand Campaign Name for your internal reference.
Schedule your campaign Start Date and time.Schedule your campaign Start Date and time.
(Optional) Schedule your campaign End Date and time. If this is not defined, you campaign will be ongoing with no end date.
Review your campaign details and click on Schedule to create your new campaign.
Create a Campaign Text Notification
A campaign text notification is a text message send that occurs at the time of a specified event.
Navigate to Campaigns / Notifications.
Click the + to add a new notification.
Select the event that will trigger the notification and click Next. For more info, see Notification Events.
Enter a unique and easy to understand Event Name.
Notes: fields may vary based on event type, enter all required informationChoose Text message as the Medium.
Notes: Text messaging must be enabled on your account for the text message action to be selectable. Please contact your Customer Success Manager to enable text messaging on your account.Enter your text message content. For more info, see Text Message Compliance.
Schedule your notification Start Date and time.
(Optional) Schedule your notification End Date and time. If this is not defined, you notifications will be ongoing with no end date.
Review and Create your new notification.