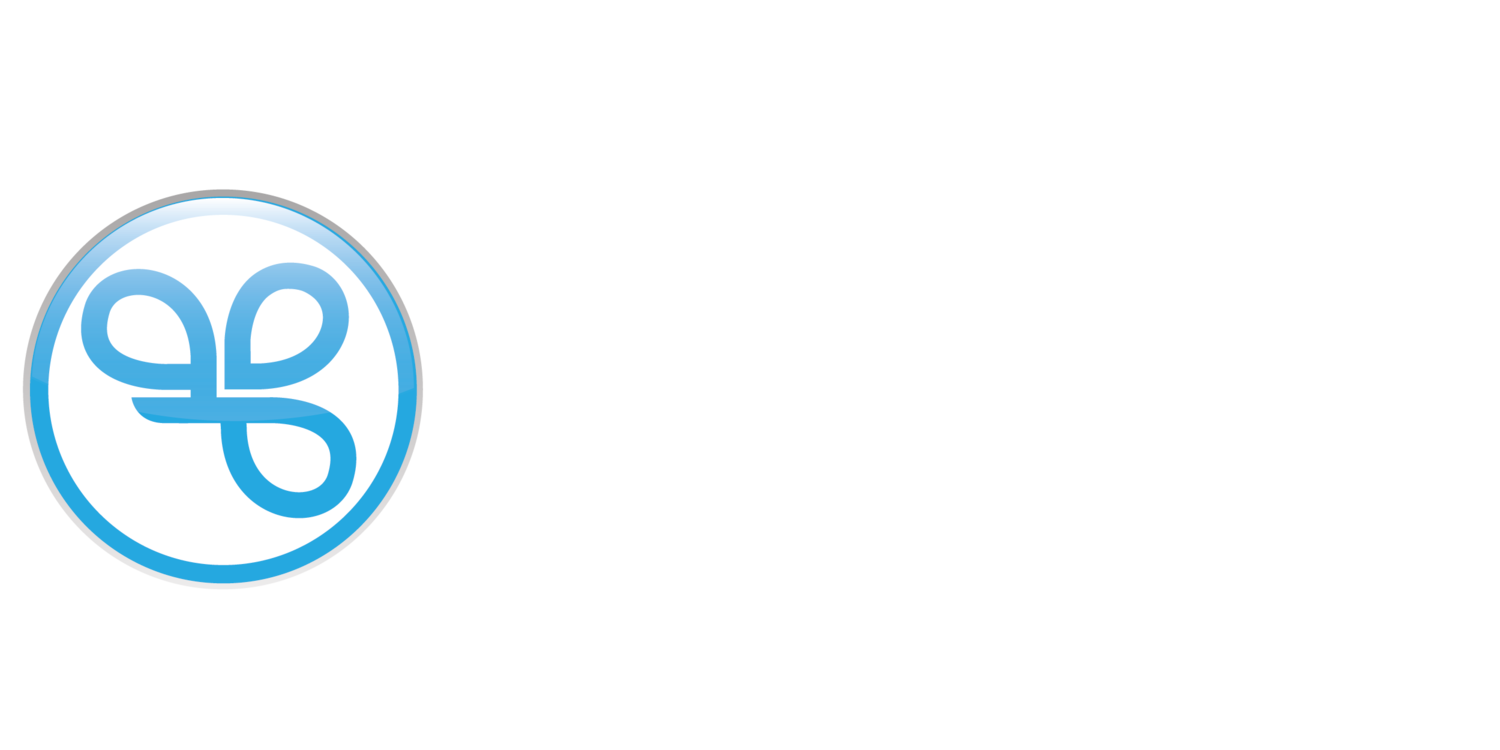Campaign and Settings Notifications
Notifications are automated messages sent to Members when a specific event occurs.
There are two types of notifications that can be sent — a Campaign Notification and a Settings Notification. Below explains both:
Campaign Notifications are marketing messages, and the content options are more flexible. They can be sent periodically based upon the Member’s loyalty activity. For instance, if a Member earns a specific offer, you can trigger an email message to notify them each time the offer is earned encouraging them to make a purchase and redeem it. Campaign notifications always require the Member to be subscribed to send them the notification (e.g. they must be subscribed to your email and/or text messages).
Offer earned
Send a notification when a Member earns a specific campaign offer.Offer used
Send a notification when a Member uses a specific campaign offer.Reward earned
Send a notification when a Member earns a reward.Reward used
Send a notification when a Member uses a reward.Offer Expiring Soon
Send a notification when a Member’s offer is about to expire.
Settings Notifications are one-time messages typically expected, as it contains account information the Member wants to check or confirm, such as when they request to reset their password. Settings notifications are not marketing messages, Members do not need to be subscribed, which means it is important to craft your message to meet the Member’s expectations. Only send content that aligns with what they agreed to receive. For more information, see Text Message Compliance. You can choose to only send to subscribers by enabling the “Require Opt-In” field in the notification setup.
Add points (via Support)
Send an account notification when your Support team adds points to a Members account, the Member can be notified points were successfully added.Requested Password Reset
Send an account notification via email or text message with their unique reset password link when your Members request to reset their password.
Things to Know
You must have an email or text message integration enabled for the notifications to be available in your Dashboard.
Spendgo will always send a password reset email from Spendgo Account Services do_not_reply@spendgo.com to the member who has requested it. If you enable the settings notification for the requested password reset event, it will trigger an additional custom email or text to be sent through your Partner Provider.
Some Third-party messaging providers, such as Emma, MailChimp, and Infobip, require the Member’s subscription to email or text messages to successfully deliver messages.
This can make settings notifications unreliable, so they should only be used as a supplementary means of communication with your members.
When setting up email notifications, the mailing must be configured in your email provider’s platform. Follow the your partner provider specific steps on how to create an email notification:
Create a Text Notification
For Campaign notifications, navigate to Campaigns > Notifications. For Settings notifications, navigate to Settings > Notifications.
Add + a new notification.
Select the event that will trigger the notification and click Next.
Enter a unique and easy to understand Event Name formatted with no spaces (e.g. welcome_$5_off).
Notes: Additional required fields may vary based on event type, enter all required information.Select Text as the medium.
Note: Medium options will only be displayed if the integration is enabled.Enter your text message content. See Text Message Compliance for content guidelines.
Enter the Start Date.
(Optional) Enter an End Date.
Review and Create your new notification.
Create an Email Notification
Follow the steps to create an email notification based on your integrated Email provider. The onscreen instructions will also guide you through the setup based on the provider configured in your account.
To manage campaign notifications, navigate to Campaigns / Notifications. To manage settings notifications, navigate to Settings / Notifications.
Send Email Notifications with Emma
Visit Emma for more documentation on how to trigger custom events.
Add + a new notification.
Select the event that will trigger the notification and click Next.
Enter a unique and easy to understand Event Name. Jot down this event name as you have entered it. You will use this to map your event to the mailing within your Emma portal.
Select Email as the Medium.
Enter the Start and End dates.
Review and Create your new notification.
Log in to Emma and navigate to the Automation page.
Create new workflow.
Name your workflow.
(Optional) Choose an audience if you want to further segment sends.
Choose your event trigger, select Custom API Event and click Next.
Create the filter statement (ex. event_name equals reward_earned) and click Next.
Key = “event_name”
condition remains “equals”
Value = the exact event name that you jotted down in Step 5Select send every time event is triggered, click Next, and then Confirm.
Add action to workflow to send email and follow the onscreen instructions to design your mailing template.
Activate the workflow and Save workflow to turn on the notifications.
Send Email Notifications with Infobip
Add + a new notification.
Select the event that will trigger the notification and click Next.
Enter a unique and easy to understand Event Name.
Note, additional required fields may vary based on event type, enter all required information.Select Email as the Medium.
Enter the Template ID of the mailing you want to send on the event.

To retrieve your Broadcast Template ID, navigate to your Broadcast Templates and find the ID number ( # ) at the bottom right corner of the template module. If you have not already created your template, create your template. Note, only Infobip “Broadcast” Templates can be used for notifications.
Enter the Start and End dates.
Review and Create.
Send Email Notifications with MailChimp
Add + a new notification.
Select the event that will trigger the notification and click Next.
Enter a unique and easy to understand Event Name.
Notes: Additional required fields may vary based on event type, enter all required information.Select Email as the medium.
Note: Email option will only be enabled if you have Email enabled on your account.Jot down the event name as you have entered it. You will use this to map your event to the mailing within MailChimp.
Enter the Start Date.
(Optional) Enter the End Date.
Review and Create your new notification.
Log in to your MailChimp and navigate to Automations.
Create an automated Event API email.
Name your campaign and Begin.
Edit the trigger.
Set the delay to immediately.
Enter the the exact event name that you jotted down in Step 5 and click Update trigger.
Design or select your email template, Save And Continue.
Confirm your settings and click Start sending.
Edit a Notification
To manage campaign notifications, navigate to Campaigns / Notifications. To manage settings notifications, navigate to Settings / Notifications.
Select Manage / Edit in the row of the notification you intend to edit.
Enter your updates and Save Changes.
Delete a Notification
To manage campaign notifications, navigate to Campaigns / Notifications. To manage settings notifications, navigate to Settings / Notifications.
Select Manage / Delete in the row of the notification you intend to delete.
Click Delete to confirm.
A Delete cannot be undone once confirmed.