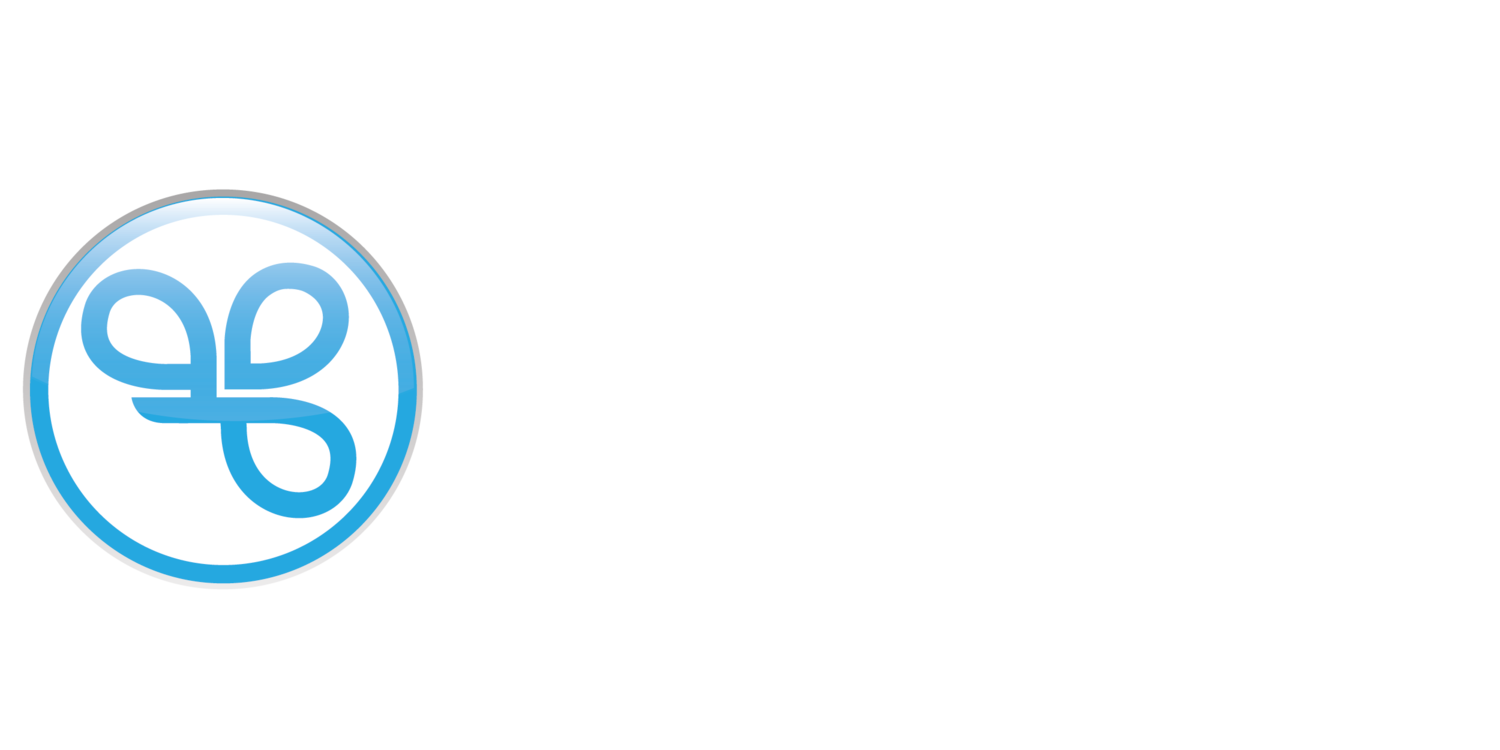Create Birthday Tiers
Campaign Examples
Birthday Tier 1: Made 0-4 visits within last year.
Birthday Tier 2: Made 5-10 visits within last year.
Birthday Tier 3: Made 11-15 visits within last year.
Create a Birthday Tier Offer
In this stepped guide, we will build the Birthday Tier 1 for the member’s who have made 0-4 visits and Birthday Tier 2 for the member’s who have made 5-10 visits in the last year (365 days). Each tier will be configured to issue 7 days before your a member’s birthday.
Go to the Campaigns.
Click the + New Campaign button.
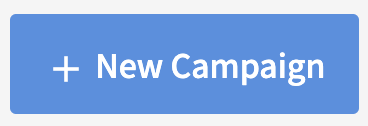
Select the Recurring automation.
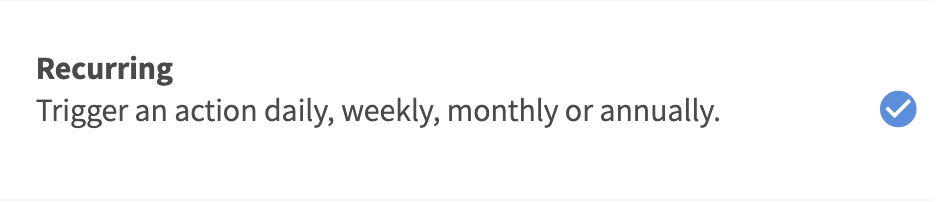
Define the interval to Daily.
Set the daily Run Time for the offer to be issued to the lapsed audience, and click Next Step. We recommend it be at least 1 hour before your store opens for the day.
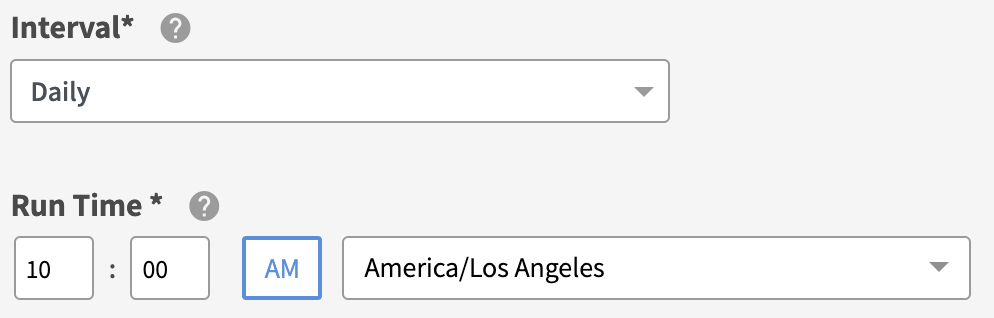
Select the Offer action.
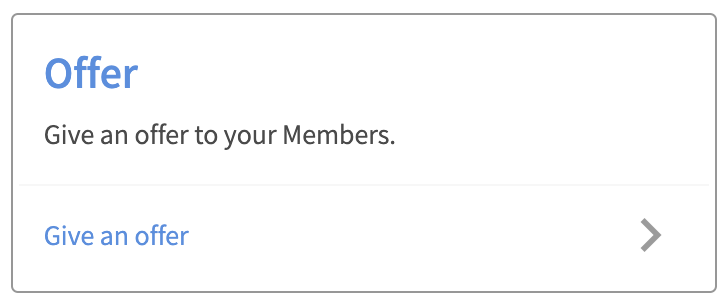
Enter your offer details and click Next.
Turn the Segment ON, and maintain who you are sending this campaign to as a + New Audience.
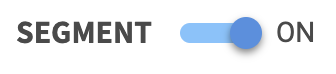
Notes: If you have already prepared your audience, select your audience, click Next and skip to step #9.
Name your new audience something easily identifiable — such as, Birthday Tier 1.
Maintain the Members match all conditions.

Click + Add to add an audience filter.
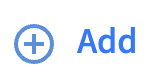
Enter the condition Birthday | is in exactly (days) | 7 and click + Add to add a new filter. This will look for member’s whose birthday is in exactly 7 days.

Enter the condition Visits | is less than | 5 | within last (days) | 365. This will look for the member’s who made 0-4 visits within the last 365 days.

Notes: The visit filter condition will be the variation between each tier created.
Enter a unique Campaign Name for your internal reference.
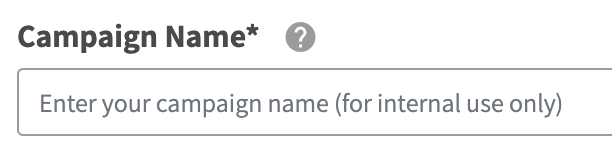
Schedule your campaign Start Date and time.
Notes: if you set the start time after the daily recurring run time, the first time the offer is sent out will be the following day after the. campaign start date.

(Optional) Schedule your campaign End Date and time. If this is not defined, you campaign will be ongoing with no end date.

Review your campaign details and click on Schedule to create your new campaign.
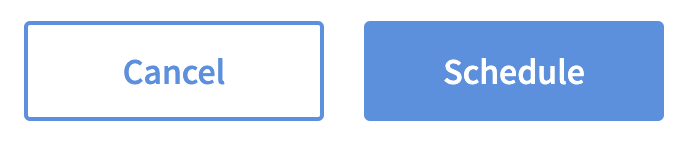
To create Birthday Tier 2, repeat steps 1-7.
Turn the Segment ON, and maintain who you are sending this campaign to as a + New Audience.
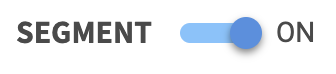
Notes: If you have already prepared your audience, select your audience, click Next and skip to step #9.
Name your new audience something easily identifiable — such as, Birthday Tier 2.
Maintain the Members match all conditions.

Click + Add to add an audience filter.
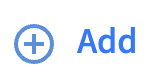
Enter the condition Birthday | is in exactly (days) | 7 and click + Add to add a new filter. This will look for member’s whose birthday is in exactly 7 days.

Enter the condition Visits | is less than | 11 | within last (days) | 365 and click + Add to add a new filter.

Enter the condition Visits | is greater than | 4 | within last (days) | 365 and click Next Step.
Enter a unique Campaign Name for your internal reference.
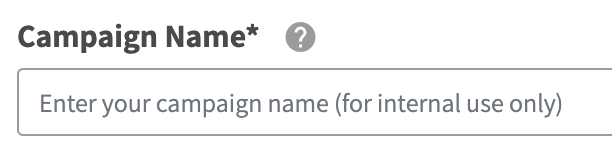
Schedule your campaign Start Date and time.
Notes: if you set the start time after the daily recurring run time, the first time the offer is sent out will be the following day after the. campaign start date.

(Optional) Schedule your campaign End Date and time. If this is not defined, you campaign will be ongoing with no end date.

Review your campaign details and click on Schedule to create your new campaign.
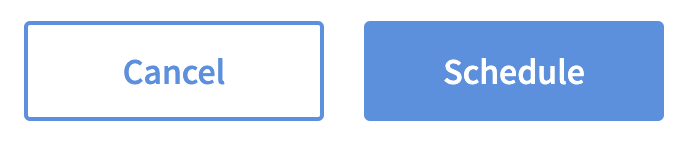
Go to Audiences.
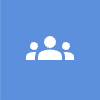
Choose to Manage / Edit your Birthday Tier 1 audience.
Click + Add to add an audience filter.
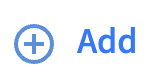
Enter the condition Offer Not Earned | for | Select your Birthday Tier 1 offer you created | within last (days) | 364 and click + Add to add a new filter. This will limit members to earning a birthday offer only once a year.
Enter the condition Offer Not Earned | for | Select your Birthday Tier 2 offer you created | within last (days) | 364. This will limit members to earning a birthday offer only once a year.
Notes: if you have more than 2 tiers, you will have to repeat this step for every birthday offer tier you have created to prevent member’s from earning any of the birthday tiers more than once annually.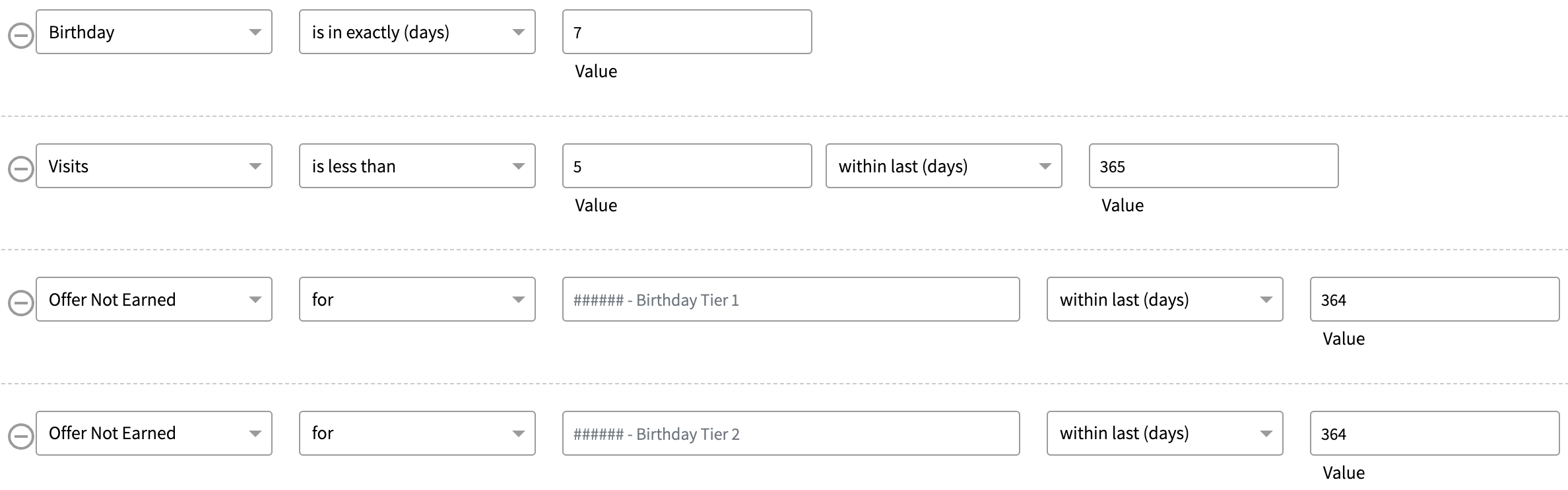
Save your changes.
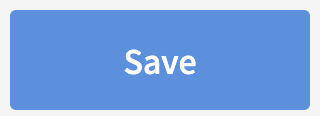
In your Audience page, choose to Manage / Edit your Birthday Tier 2 audience and repeat step #22-23.
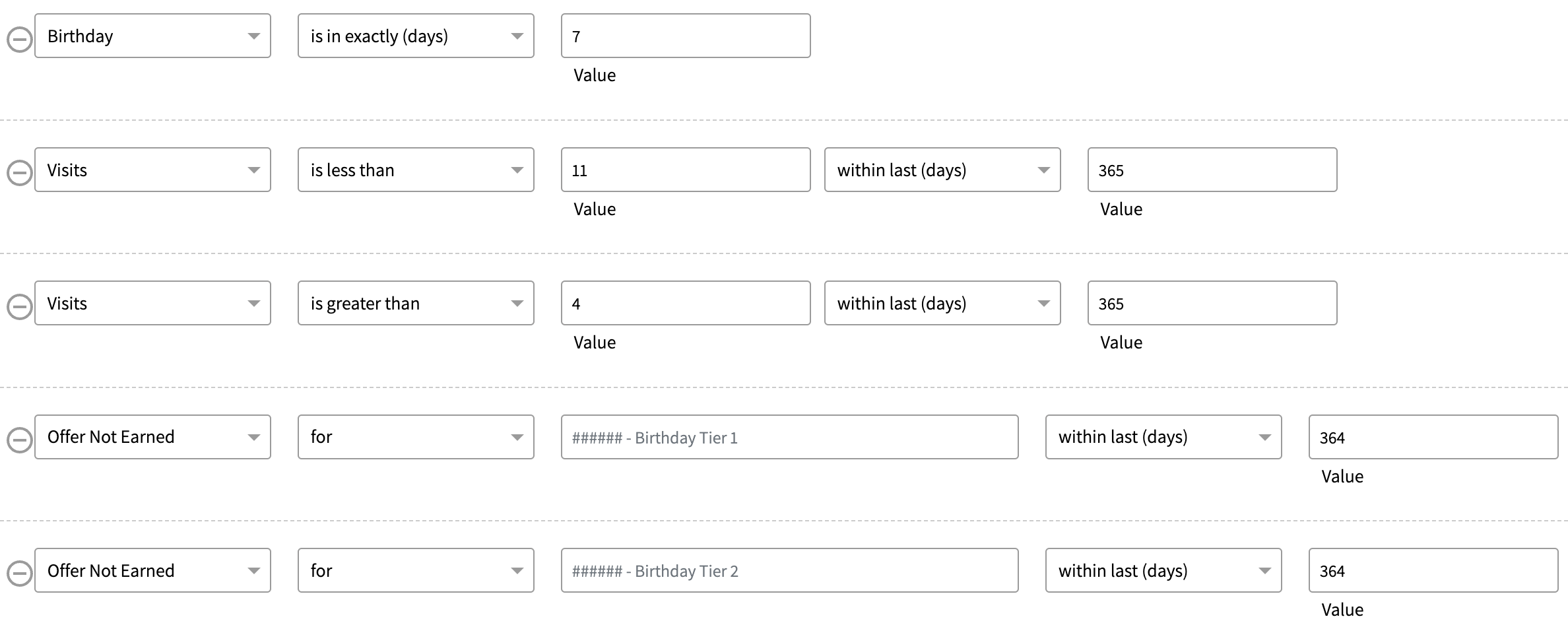
Save your changes.
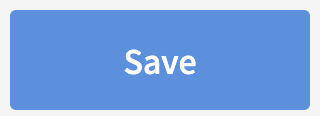
Notes: you will have to repeat this for every additional tier you have created (i.e. if you created 3 tiers, please add the Offer Not Earned filter conditions for each tiered offer, to each audience tier).