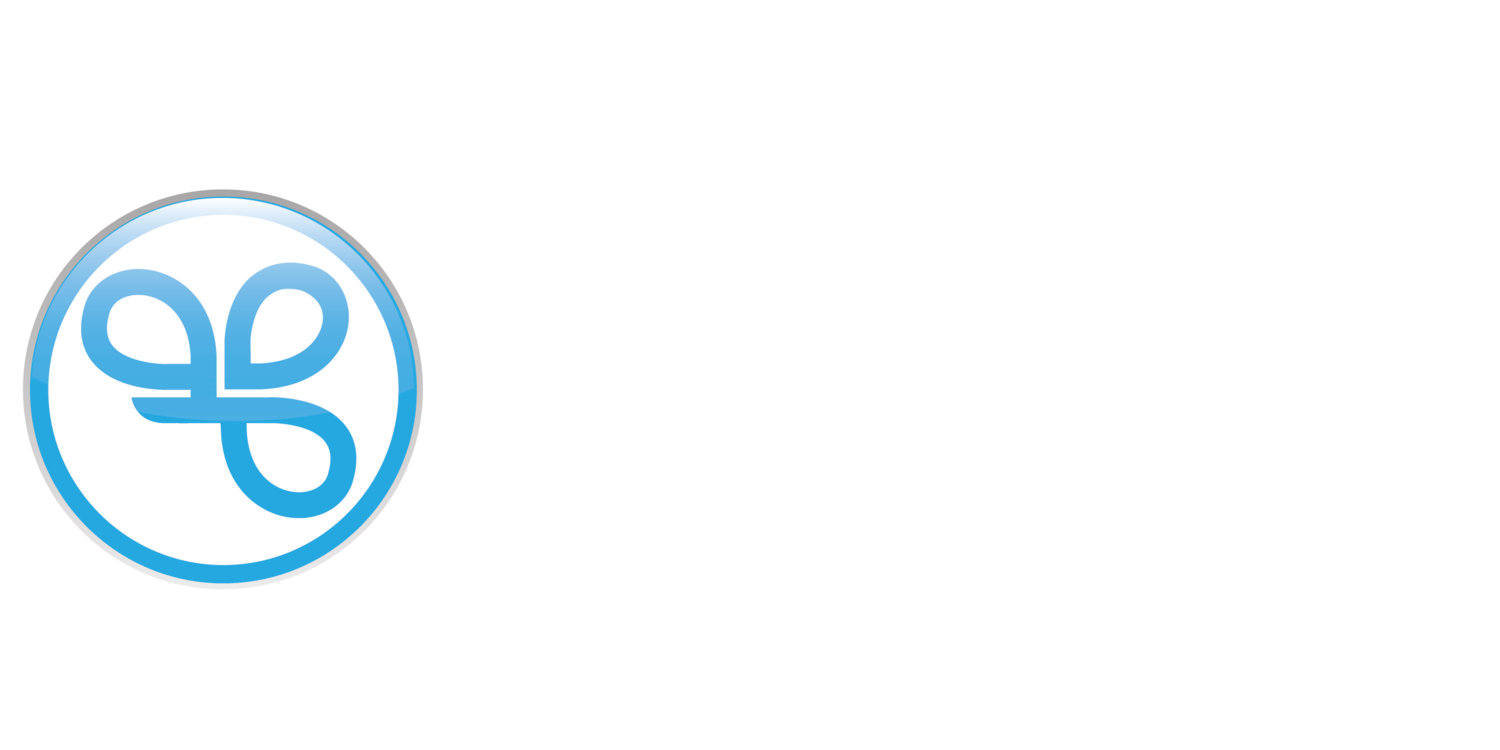Manage Your Inventory
You can add a list of items into your account using the Add or update your items feature. By uploading the required information in CSV format, you can import your inventory and set items to qualify to earn points at specific stores. You can also use this operation to update whether an item qualifies to earn points.
Things to Know
When opening a Downloaded CSV Report file of your inventory from the Dashboard in Excel, it's often better to import the data rather than directly opening the file. This allows you to specify the correct encoding (UTF-8) and delimiter settings.
Be cautious when saving CSV files from Excel, as it may change the encoding to a non-UTF-8 format. If possible, use "Save As" and explicitly choose "CSV UTF-8 (Comma delimited) (*.csv)".
Depending on your plan or user permissions, you may not have access to the Inventory management tool and will not be able to manage an inventory. You must be a Dashboard Admin user to add inventory to your account.
Your account can be configured to automatically add all items that come in through the Spendgo Order APIs, Order webhooks, or in-store devices. When this is enabled, any new items that enter the Spendgo system will also be considered as eligible to earn points.
Items can never be removed as they are often associated with a transaction and Member’s points.
When updating your item’s earn eligibility or if you need to see items in your inventory, you can download the current inventory list at a particular store and use that list to update your existing items.
Formatting Your Import List
Please follow these file formatting header rules before uploading your Inventory:
Your file must be in a comma-separated value (CSV) format. We recommend saving as a UTF-8 file to preserve any special character formatting.
Headers should always be present. The column headers are:
item name — this is the item’s name. It must be exactly as it would print on the receipt or be passed in the API calls to Spendgo.
earns points — identifies whether the item qualifies to earn points. Values are TRUE to earn points, and FALSE to not earn points. An example of this is if you want your coffee drinks to earn points, but do not want your alcohol beverages to earn points.
store no — identifies at which store the item will be present and earn points at. Each item association with a store must be its own row (i.e. you must enter the item twice when associating the item with two separate stores). The store number must be the store number that is configured within Spendgo (navigate to Settings / Stores for reference).
Add or Update Items in Your Inventory
Navigate to Settings / Inventory.
Drag and drop or select your formatted CSV list.
Note: any item names that already exist in the inventory at a store will be overridden with the new settings.Click the Upload button.
Advanced Settings
In the Advanced Settings, you can set whether discounting applies to all items in your inventory or to only the items qualified to earn points.
Example order with discounting applied to all items
In this example, the full discount is applied to the order because the discount can be applied to all items.
1x Coffee $2.50 1x Cocktail $10.00 Discount - $5.00 Subtotal $7.50 |
|---|
Example order with discounting applied to qualified items only
In this example, the cocktail item does not qualify and cannot be discounted; therefore, only $2.50 of the $5.00 offer is used on this order. If there were 2 coffee items (or 2 qualified items in the basket), the full discount value of $5.00 would be used.
1x Coffee $2.50 1x Cocktail $10.00 Discount - $5.00 Subtotal $10.00 |
|---|
Download Inventory List
Navigate to Settings / Inventory
Scroll down to the Download your items section
Select the store you want the inventory list pulled from
Enter in your email for the report to be delivered to
Click the “Download CSV Report” button