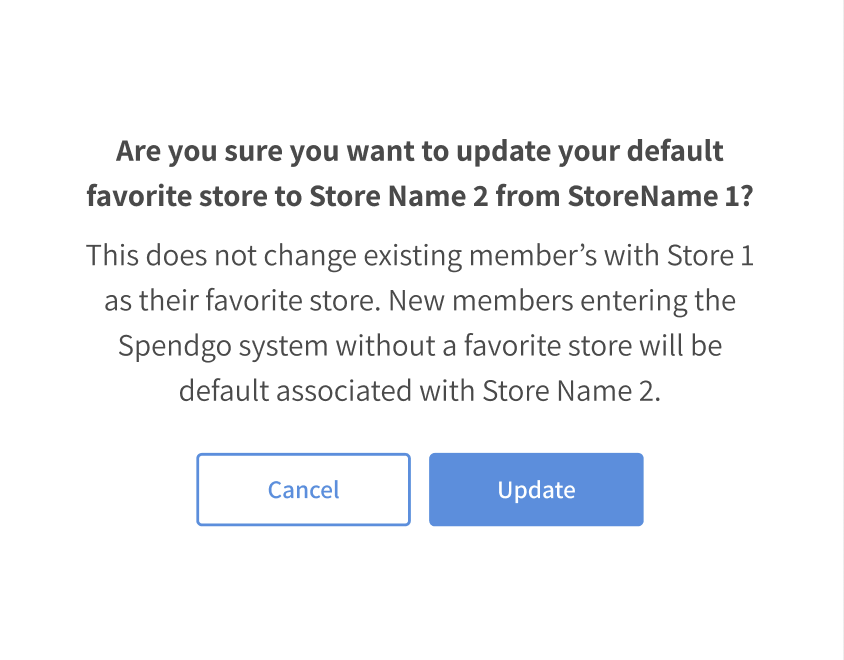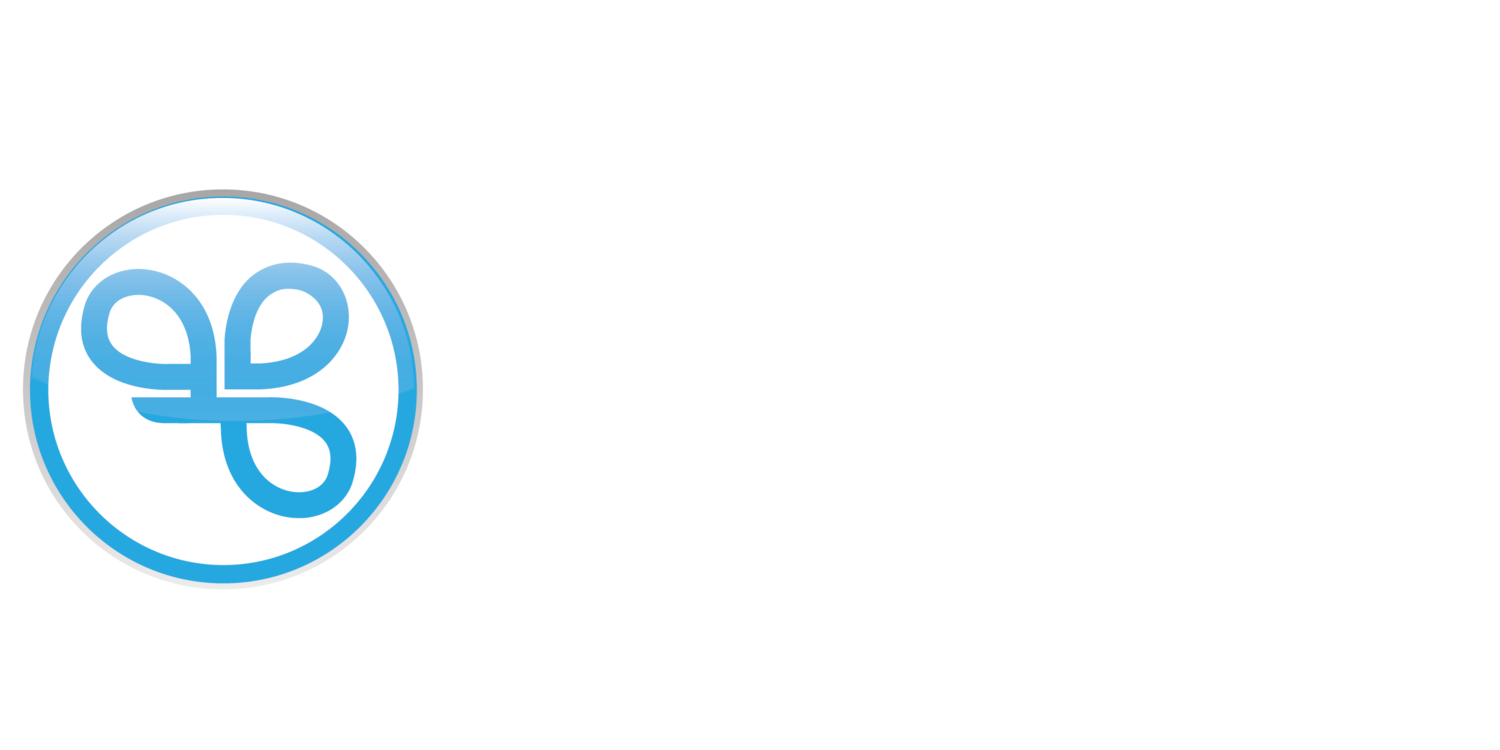Setting My Default Favorite Store
The Favorite Store preference is a great way to identify where member’s most frequent and send them local marketing and offers most relevant to them.
Members are able to choose their favorite store during sign up or when managing their profile. Sometimes a member may not have a favorite store preference. In most cases this is because:
It is not required in your sign up form.
The person was already a member within the Spendgo Network and did not need to sign up again to join your brand.
For these members, we recommend assigning a Default Favorite Store. This allows you to filter and target these members based on a default preference. Members can log into their accounts and update their favorite store preference at anytime.
In this article, you will learn to manage the Default Favorite Store setting to a store.
Things to Know
A Default Favorite Store can only be assigned to one (1) store in your account. The store must be in an “Open” or “Active Hidden” status.
A Default Favorite Store can be changed, this does not migrate any members associated with the prior default to the new default favorite store. Only new members going forward who join your program without a favorite store selection will be associated with the new default.
View Default Favorite Store
Navigate to Settings / Stores.
In the Store list, you will see a column labeled Default Favorite Store. The Default Favorite Store will be indicated with the value “true” in the store’s row.

In the store row marked Default Favorite Store is true, click Manage / View/Edit.
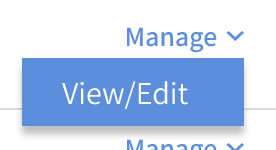
You will see the Default Favorite Store setting is ON.
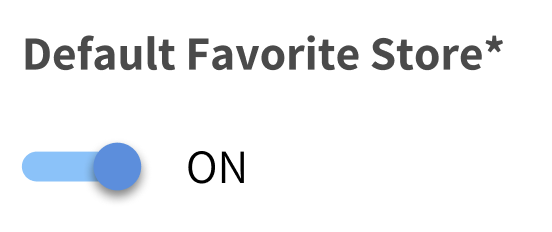
A store that is not the default setting, will have the Default Favorite Store setting turned off.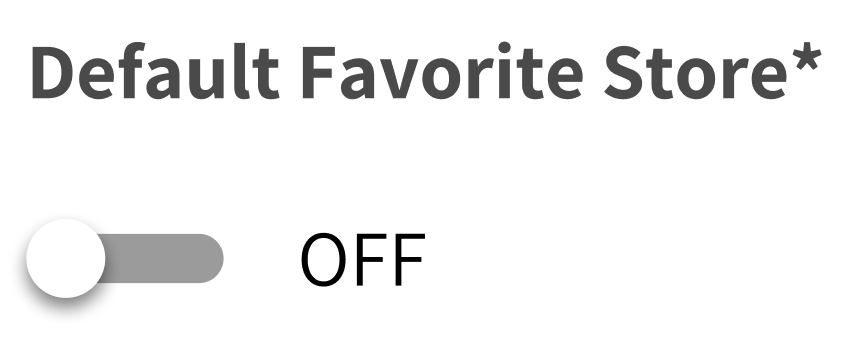
Set a Default Favorite Store
Navigate to Settings / Stores.
In the row of the store you would like to assign as the Default Favorite Store, click Manage / View/Edit.
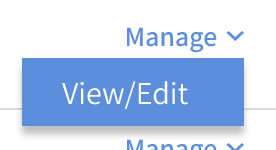
Turn the Default Favorite Store Setting ON.
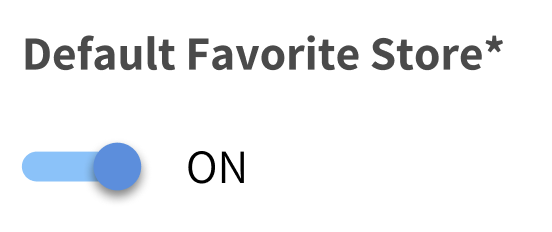
Click Save.
You also have the option to define the Default Favorite Store using the Import Store tool. In the specific store's row that you want to set as the default, simply indicate "TRUE" in column X under the "default_store" label.
Update a Default Favorite Store
Navigate to Settings / Stores.
In the row of the store you would like to assign as the Default Favorite Store, click Manage / View/Edit.
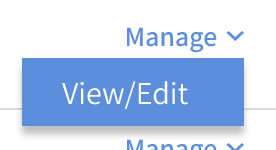
Turn the Default Favorite Store Setting ON.
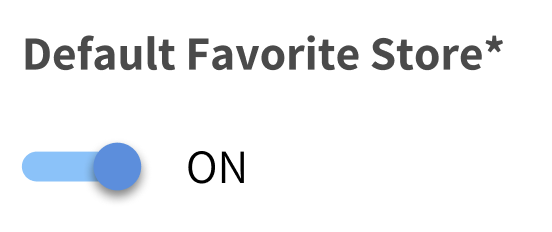
Click Save.
A prompt will appear asking you to confirm the update, click Update.