Add Points to My Account
You can upload your purchases and earn points with your favorite loyalty programs powered by Spendgo. Just make sure you're logged into your Spendgo Member Account for the brand you're submitting a receipt to.
When you upload a receipt, any eligible points will automatically be added to your account.
Two Ways to Submit
You can identify your purchase using the Add Points tool in one of two ways:
Order/Check Number (also called Transaction Number)
If both methods are supported by the brand, you’ll see a toggle to switch between them.

Things to Know
To help prevent misuse, each brand in the Spendgo Network sets its own limits on how many purchases you can successfully add to your account within a given timeframe when using the Add Points tool in the Member Portal.
How to Add Points
Add Points with an Order/Check Number (also called Transaction Number)
Where to Find Your Order Number
Order numbers can appear in different places on receipts, with various labels like:
Order Number, Order #, Order No.
Transaction Number, Txn #
Check Number, Check #
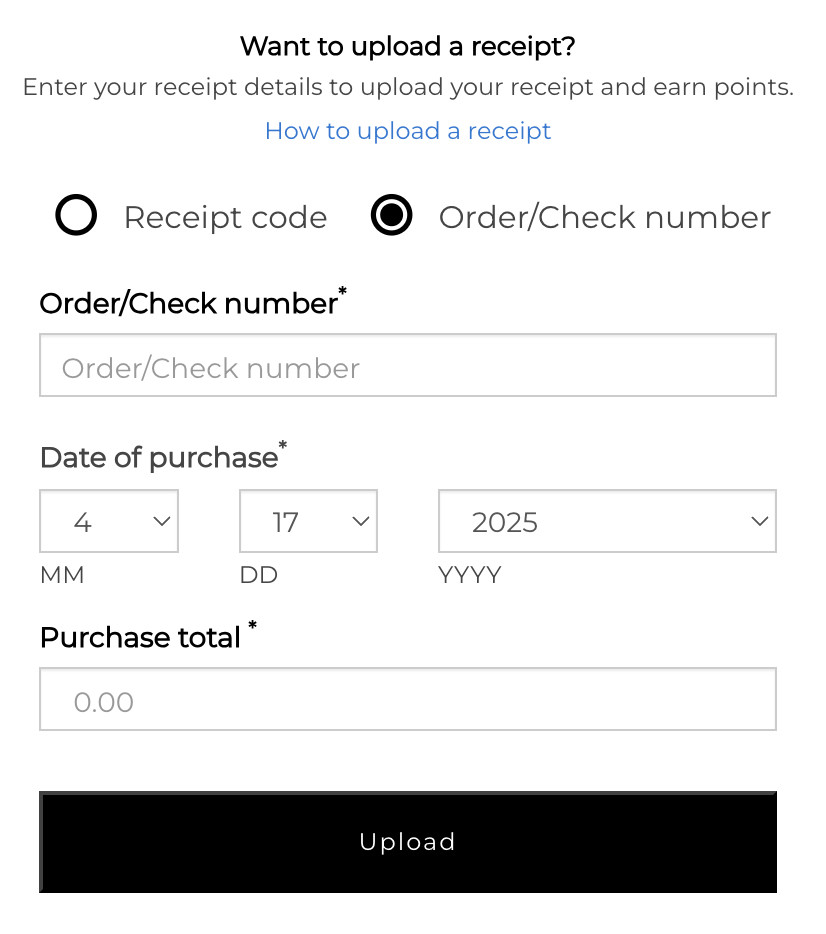
Login to the Spendgo Member Portal with the brand your purchase was made.
Click the + Add Points button in the claim points bar.

Select Order/Check Number.
If your brand’s program only supports this option, it will be automatically selected.Enter the Order Number, Check Number, or Transaction Number.
This number may be prefaced with a "#" on your receipt and could appear under different labels (e.g., Order #, Transaction #, Check #).Enter the Date of Purchase.
Enter the Purchase Total.
Click Upload.
Add Points with a Receipt Code
Where to Find Your Receipt Code
Your Receipt Code is a unique Spendgo code printed at the bottom of your receipt. It is a 10-digit character code in the format:
AA#AA-AA#AA |
Where A represents a letter (alphabet) and # represents a number. |
If you have a receipt code, follow these steps to submit it:
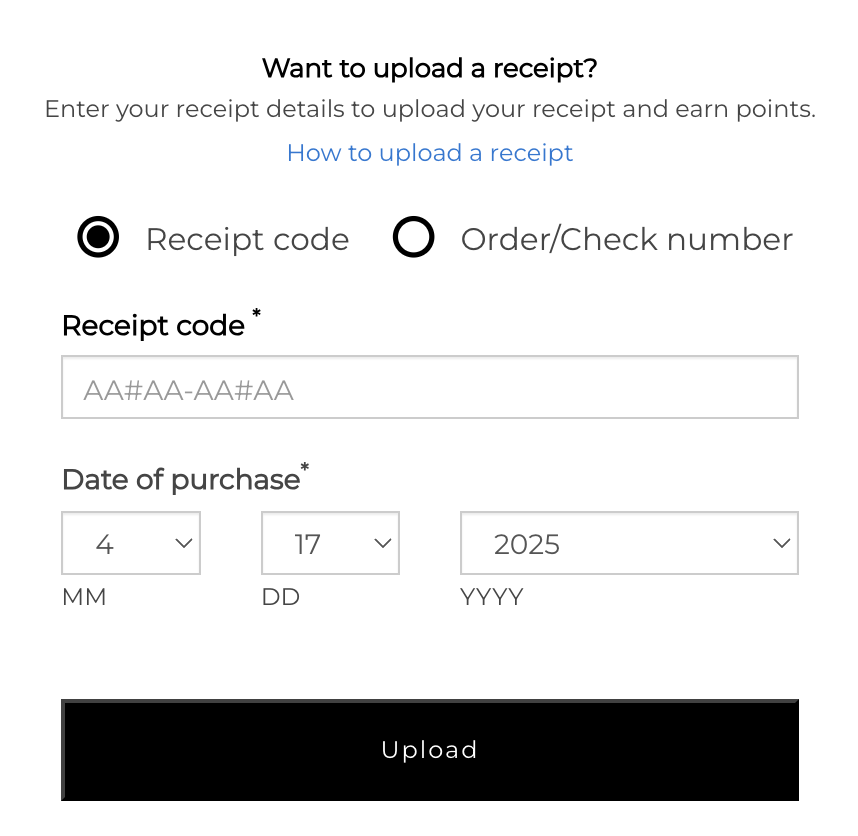
Login to the Spendgo Member Portal with the brand your purchase was made.
Click the + Add Points button in the claim points bar.

Select Receipt Code.
If your brand’s program only supports this option, it will be automatically selected.Enter the 10-digit receipt code.
A Receipt Code is a printed 10-digit code at the bottom of your receipt. The format is AA#AA-AA#AA.Enter the Date of Purchase.
Click Upload.
