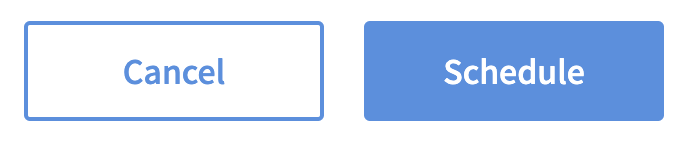Guest Service Offer
A Guest Service Offer allows your Customer Service team to manually add an offer to your Members based on an in-store experience, as a one-time thank you gift, or other way to compensate for an issue a guest may experience.
In order to create a Guest Service Offer without actually distributing that offer into your Members’ wallets, you’ll use the Direct Trigger Campaign type. The instructions below will help you create and test your Guest Service Offer in your Spendgo Dashboard by utilizing a “Direct Trigger Campaign”.
Creating an Guest Service Offer Campaign
Go to the Campaigns in the Dashboard
Click the + New Campaign button.
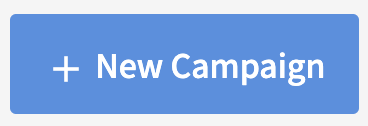
Select the Direct Trigger automation and click Next Step.
Define your offer parameters and click Next Step.
See the Offer Types and Offer Configuration Options for details on how to configure your offers.
Tip: If the offer is similar to your other rewards, consider naming it something like “$5 off - Guest Service” so that it is clear this offer was added by the Guest Service team instead of an automation in the program.
Enter a unique Campaign Name for internal reference.
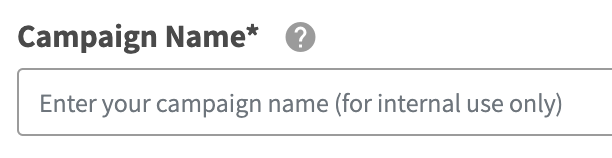
Schedule your campaign Start Date and time.

(Optional) Schedule your campaign End Date and time. If not defined, the campaign will remain active until manually ended.

Review your campaign details.
Click Schedule to create your new campaign.