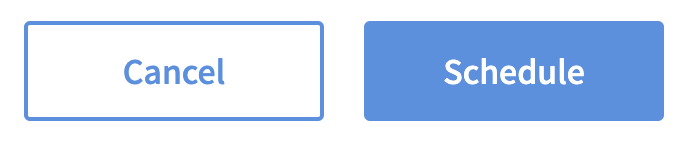Next Visit Campaign
A Next Visit campaign makes an offer available to the Member upon their next in-store visit. Next Visit offers are perfect for Surprise and Delight campaigns, rewarding loyal members, and incentivizing members to drop into your store(s).
Campaign Examples
Enjoy a Free Cookie on your next visit (while supplies last)!
By setting a max redemption setting on your free item offer, you can prepare your inventory and engage your Members to make their next purchase sooner.Surprise & Delight
No need to send out any marketing - simply surprise your loyal Members with an offer on their next visit. Set these offers up as one time offers, where the Member must redeem it on that visit or it disappears. Members will feel instantly rewarded and engaged with your program and want to continue visiting!Prompt customers to join your text club on their next visit
Increase your text club subscribers by prompting them to join via the in-store customer facing device (CFD). Members can accept the terms and receive the double opt-in text to your phone number. Once they confirm by replying “Y”, you have grown your SMS subscriber base.
Things to Know
A Next Visit offer can be used to target new Members on their first visit to your store, engaging them positively with your program from the very start! If you have Members who have already made a first or subsequent visit, they can be targeted again with this next visit campaign.
For text message prompts, you must have an SMS subscription plan on your account. Contact your Customer Success Manager to set this up!
Create a Next Visit Offer Campaign
Go to the Campaigns.
Click the + New Campaign button.
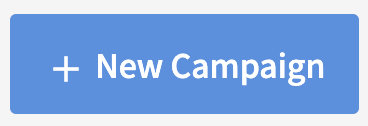
Select the Next Visit automation and click Next Step.

Select the Offer action.
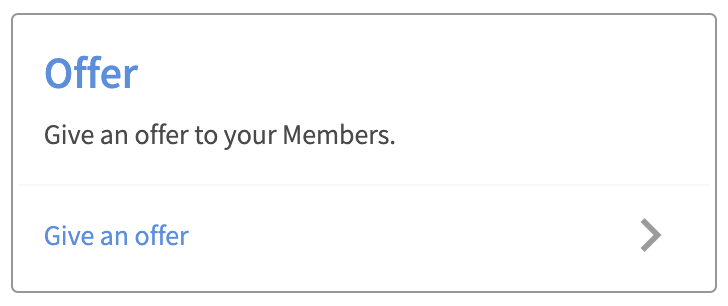
Define your offer parameters and click Next Step.
See the Offer Types and Offer Configuration Options for details on how to configure your offers.Enter a unique Campaign Name for your internal reference.
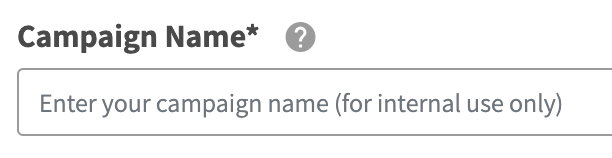
Schedule your campaign Start Date and time.

(Optional) Schedule your campaign End Date and time. If this is not defined, you campaign will be ongoing with no end date.

Review your campaign details and click on Schedule to create your new campaign.
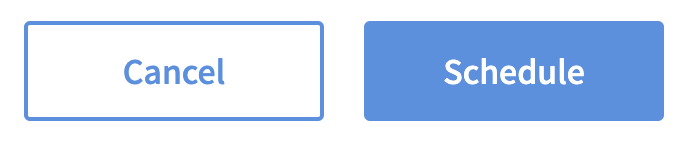
Create a Next Visit Prompt Campaign
Go to the Campaigns.
Click the + New Campaign button.
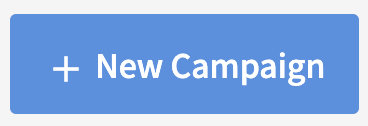
Select the Next Visit automation and click Next Step.

Select the Prompt action.
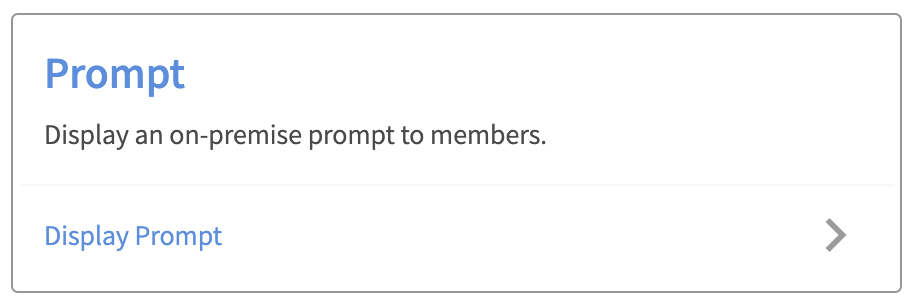
Define your prompt parameters:
Leave Available as “In-store” and Trigger Action to “Start SMS subscription flow” selections as is. These are the only possible options and are not editable.
Choose your prompt expiration settings:
No expiration will not expire

Expires on fixed date will expire on a fixed date and time in the future.

Expires after earned will expire X number of days or hours after the offer is earned.
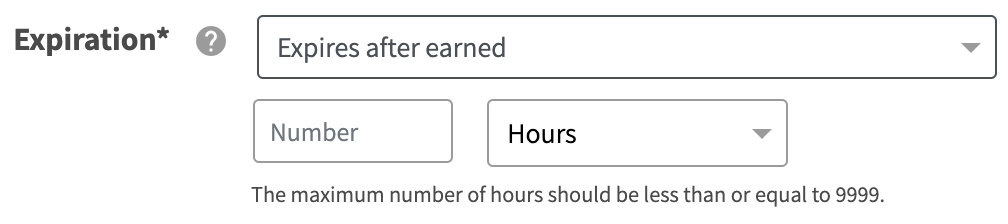
Expires after first presented will expire X number of days after the offer is seen by the user on the in-store tablets, mobile apps or other e-commerce integrations.

Set whether to limit the prompt to Registered Members Use Only by turning it ON. Or disable it to allow all members to see the prompt.
Enter the Prompt Message to be displayed to your members and click Next Step.
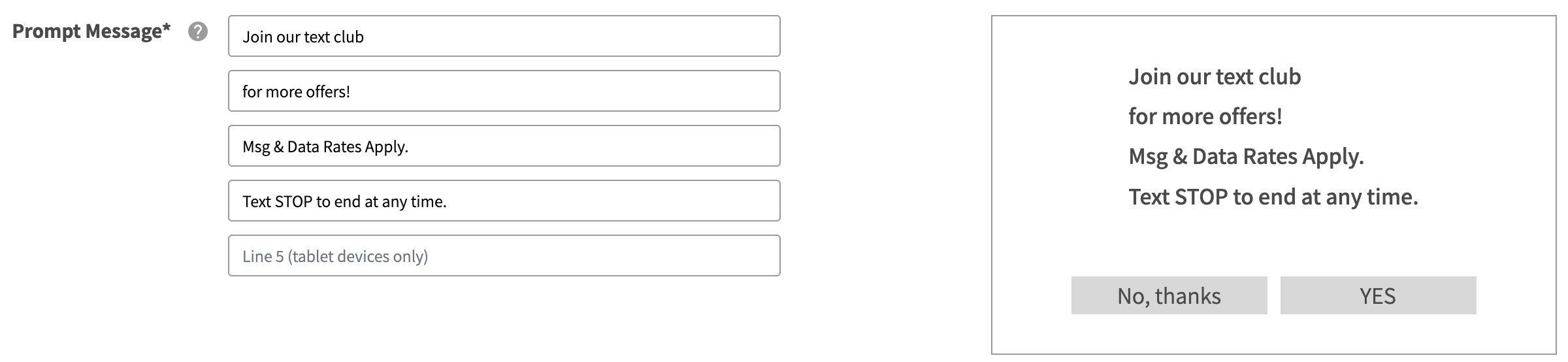
The sample display is only a visualization of your message, it is not a real display.
Enter a unique Campaign Name for your internal reference.
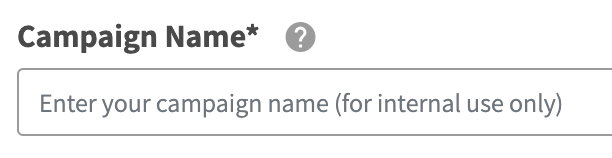
Schedule your campaign Start Date and time.

(Optional) Schedule your campaign End Date and time. If this is not defined, you campaign will be ongoing with no end date.

Review your campaign details and click on Schedule to create your new campaign.