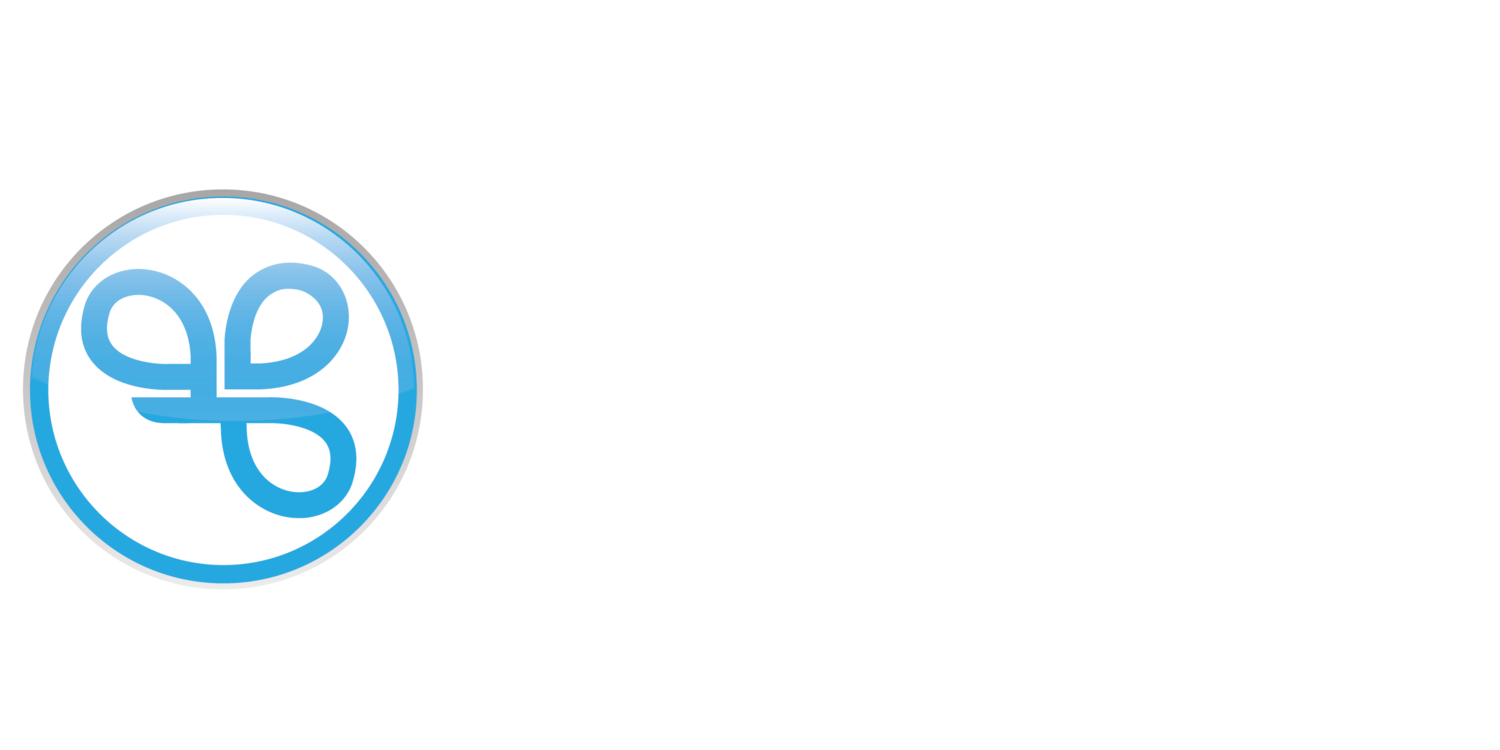Templates
Templates are pre-designed layouts that help you create content for campaigns such as text messages and offers. Text message templates allow you to set certain variables, while offer templates allow you to set details for the offer itself. These templates can be accessed by other users with marketing permissions. They define the basic requirements for the campaign and limit the user to a few parameters that are specific to a store or store group.
It's important to note that each template campaign is limited to reaching audience members who are associated with the user's store permissions. For example, if a user has access to Store A and Store B, they can only target members who have Store A or B set as their favorite store. If the user chooses to do so, they can further limit the reach to just Store A when setting up their campaign.
Things to Know
Depending on your plan, you may not have access to all our template options. Templates are only available to Accounts with the Enterprise with Local Store Campaign (LSM) add-on. Templates can only be managed by Dashboard Admin and Marketing Manger user roles. Franchisee users with marketing permissions are able to view and use a template, but cannot create, edit or delete any templates.
Once a template is archived, this cannot be undone.
The audience associated with your template cannot include a favorite store filter. You will not be able to select this upon creation. Once your template is saved, do not edit the audience to include a favorite store filter. This can override the favorite store filter layer applied at the time the campaign is scheduled.
Scheduling of a template campaign is governed by the blackout dates and will be limited to when blackout timeframes are not scheduled. Blackout dates do not limit regular campaigns created by Admin or Marketing Manager Users.
When an account is configured to bill on a single-user level, the users will be required to have a valid billing information and payment to schedule and run any of their existing text message campaigns. Please see billing a single-user for more details.
Create a Template
You must be an Admin or Marketing Manager user to create templates.
Navigate to Campaigns / Templates.
Select all the Action Type(s) you want to create (you may select one action or both):
Text Message
Offer
For the a Text Message, enter in your Text Message content.
To enter a static variable within your message, begin by typing double open curly brackets, {{ , and select from the available variable options:{{ custom text }}
Custom text entered by the user{{ day }}
Day of the week for the event, offer or promotion (e.g., Monday, Tue){{ date }}
Date of the event, offer or promotion (e.g., 2/14, Feb 14, Feb 14 2025){{ expiration }}
Expiration date or timeframe for the event, offer or promotion{{ location }}
Valid store(s) or region(s) for the event, offer or promotion{{ offer name }}
Name of the offer{{ time }}
Time of day for the event, offer or promotion (e.g., 4–6pm, 4pm PST)
Note: You may use as many of these static variables within your text for your template. When the template is used to create a campaign, the User will at that time be presented with the option to manually enter the value that should replace the variable.
For an Offer, choose the Offer Type and continue to enter your offer details.
Click Next Step.
Define the target audience and click Next Step.
Note: You will notice there is no favorite store filter, this is not available for templates. Favorite store targeting is applied to the template when it is being scheduled by the user.Enter a unique Template Name and Save.
Use a Template
You must be an Admin, Marketing Manager, Franchisee - Insights & Marketing, or Franchisee - Insights, Support & Marketing user to use templates.
Navigate to Campaigns / Templates.
In the row of the template to be used, click Use Template.
Depending on the template contents go through the on-screen prompts, you will be asked to fill your text message and/or offer details relevant to the pre-built actions of the template.
For a text message, you will be asked to manually enter in the text to replace the variable placeholders within the message.
Note: if there were no variables in the message, this option is not displayed and this step can be skipped.Depending on the offer type, you may be asked to enter the offer expiration date, the issue time (i.e., when the offer becomes available for redemption), and a Discount Code.
The POS Discount Code is used to map the offer to your point-of-sale system. Not all Spendgo-to-third-party integrations require this, so please check with your operations team. If it’s not required, you can enter any placeholder value—it will be ignored. If a store has a Discount Code Override configured, that override will take precedence over the code entered here.
You can select to narrow down the target audience based on the member’s favorite store. However, it's important to note that you can only target members whose favorite stores are within your accessibility. To select all the stores within your access, click the Select all link and click Next.
Enter a unique Campaign Name.
Note: once the campaign is created, your campaign name will be displayed with a timestamp at the end of it to preserve it’s uniqueness across your brand.
Schedule the message send and click Save.
Note: you may not schedule on a blackout window, blackout dates will be greyed out in the calendar. If a User has reached the maximum number of SMS campaigns that can be scheduled within a day or week period, they will see an error and be asked to update their schedule send time.
Edit a Template
You must be an Admin and Marketing Manager user to edit a template.
Navigate to Campaigns / Templates.
In the row of the campaign to be edited, click Manage / Edit.
Enter changes to the template and Save.
Archive a Template
You must be an Admin and Marketing Manager user to archive a template.
Navigate to Campaigns / Templates.
In the row of the campaign to be edited, click Manage / Archive.
Confirm you want to archive the template. This cannot be undone once confirmed.